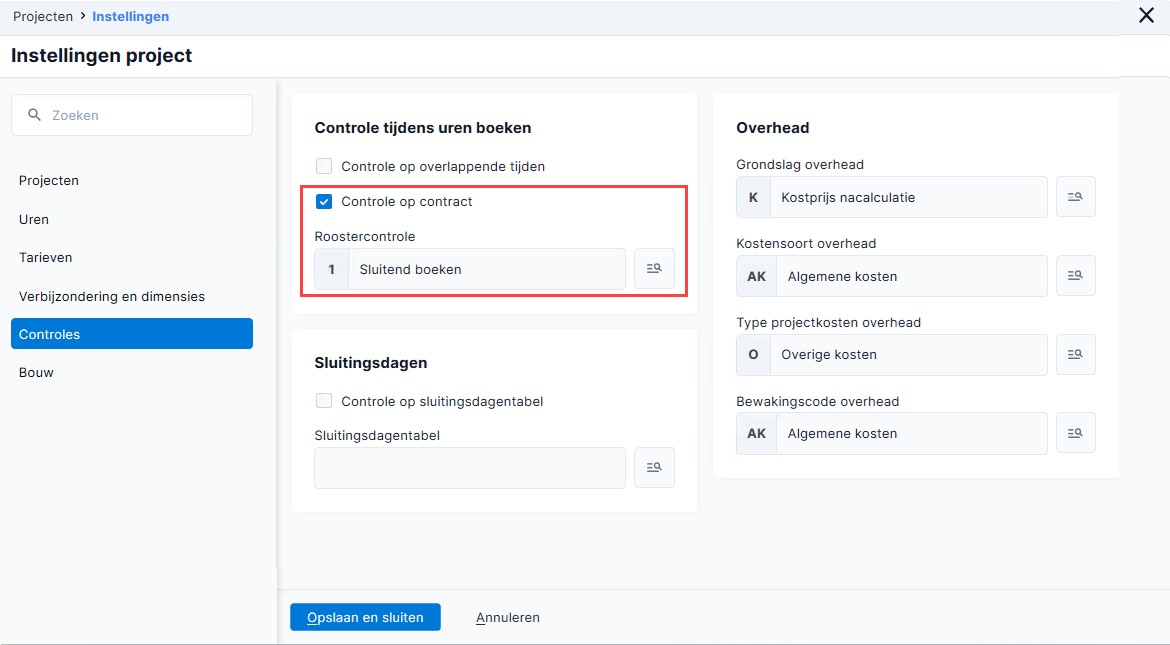Projecten instellingen
Voordat je kunt werken met Profit Projecten moet je eerst de instellingen vastleggen.
Dit betreft instellingen voor:
- Geldigheidscombinatie
- Standaard urenrooster
- Tarieven
- Vrije dimensies
Deze projectinstellingen gelden vervolgens voor iedereen die met Profit Projecten gaat werken. Wat je hier bepaalt, bepaalt de werking van Profit Projecten!
|
Inhoud |
Tabblad Projecten instellen
Je bepaalt de instellingen voor de geldigheidscombinaties en de periodetabel voor Profit Projecten.
Instellingen projecten bepalen:
- Ga naar: Projecten / Beheer / Instellingen / Project.
- Ga naar het tabblad: Projecten.
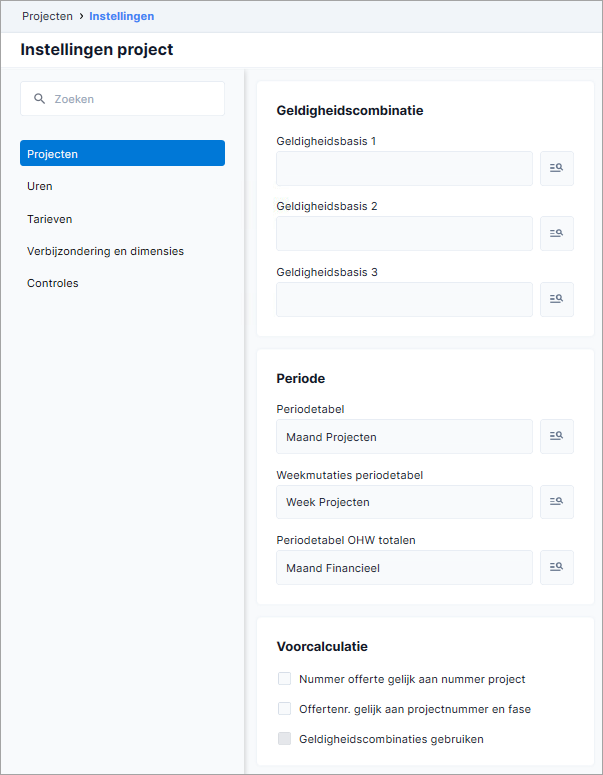
Op dit tabblad stel je de geldigheidscombinaties en periodetabel in. De geldigheidscombinatie gebruik je om vooraf te bepalen wie op welke projecten met welke werksoorten mag boeken.
- Selecteer bij Geldigheidsbasis 1, 2 of 3 de tabel die je (eventueel) als eerste, tweede en derde grondslag voor geldigheidscombinaties wilt gebruiken.
Let op:
Je kunt de ingevoerde geldigheidsgrondslagen niet wijzigen. Je zult hiervoor eerst de aangemaakte regels moeten verwijderen voordat je de grondslag(en) kunt wijzigen. Dit geldt ook voor tarieven en integratie.
- Selecteer de periodetabel bij Periodetabel die voor de projectadministratie van toepassing is. De periodetabel moet je vooraf aanmaken.
- Selecteer de periodetabel bij Weekmutaties periodetabel als je de functionaliteit Nacalculatie per week hebt geactiveerd.
- Selecteer de periodetabel bij Periodetabel OHW totalen als je de functionaliteit Onderhanden werk gaat gebruiken. Op basis van deze periodetabel worden de relevante OHW totalen per project per periode bijgewerkt. Deze OHW totalen kun je bekijken via Projecten / Facturering / OHW totalen.
- Zie voor meer informatie over de instellingen bij het onderdeel Voorcalculatie bij Nummering offerte/voorcalculatie.
- Klik op: Opslaan en sluiten.
Uren en controles projectinstellingen inrichten
Als basis voor de nacalculatie kun je uren registreren.
Dit kun je ook gebruiken als je organisatie niet projectmatig werkt.
Meestal zul je uren vastleggen per medewerker, maar per organisatorische eenheid (afdeling) of per functie kan ook.
De nacalculatie kan bestaan uit werksoortregels, artikelregels en kostenregels.
- De werksoortregels hebben altijd als eenheid 'Per uur'. Voorbeelden van werksoorten waar een fysieke handeling voor nodig zijn: timmeren, administratieve werkzaamheden, rapport schrijven.
- Bij de kostenregels leg je verreden kilometers of andere kosten vast, die je als eenheid kunt boeken (rapporten, tekeningen, fotokopieën, lunches, enz.). Deze leg je als 'Kosten' vast (dus niet als 'Werksoort').
Via geldigheidscombinaties kun je voorkomen dat men op verkeerde projecten boekt of verkeerde werksoorten gebruikt. Daarmee maak je geldige combinaties van medewerker, van project of projectgroep en van werksoort of werksoortgroep. De medewerker kan dan bij het boeken alleen de gegevens zien die volgens de geldigheidscombinaties zijn toegestaan. Dit moet je eerste inrichten.
Je kunt de urenregistratie gebruiken voor centrale vastlegging (de administratie boekt op basis van urenstaten de uren van alle medewerkers) en voor decentrale vastlegging (medewerkers boeken zelf hun uren). Medewerkers moeten daarvoor wel als gebruiker in Profit zijn toegevoegd.
Let op:
In de periodetabel voor Profit Projecten kun je een afgesloten periode blokkeren. Hiermee voorkom je dat medewerkers nacalculatie boeken in een afgesloten periode. Profit controleert dit bij het boeken van nacalculatie per regel / per week / per periode of via InSite, en bij het importeren van nacalculatieregels.
Inrichten uren boeken:
- Ga naar: Projecten / Beheer / Instellingen / Project.
- Ga naar het tabblad: Uren.
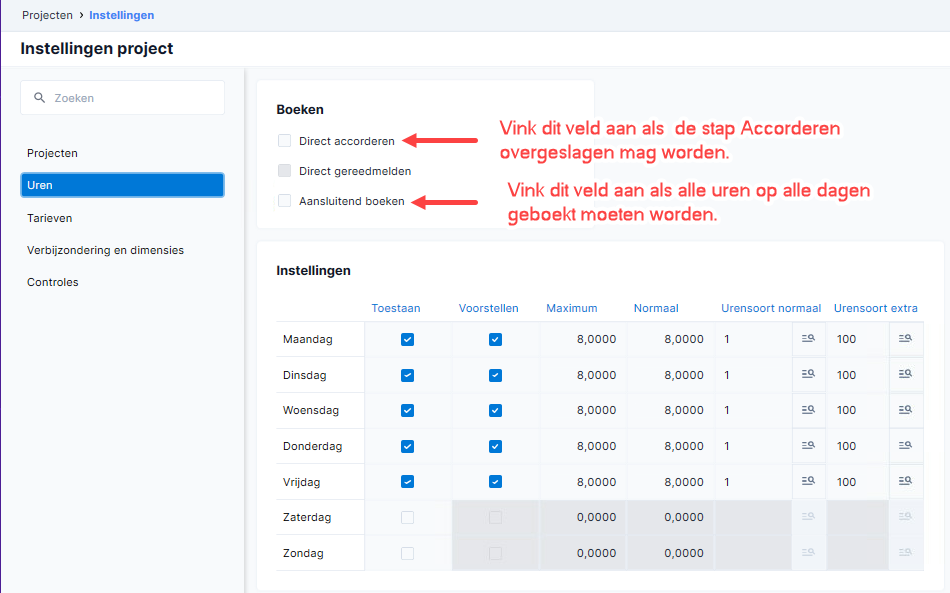
- Vink Aansluitend boeken aan als je tijdens het boeken van uren een controle wilt op het minimum aantal uren per dag.
De medewerkers moeten hun uren per dag volledig boeken voordat ze op een volgende datum uren kunnen boeken. Dus pas als het minimum van de voorgaande dag is volgeboekt of overschreden. Als je dit veld aanvinkt dan moet een parttimer ook uren boeken op de dagen dat hij niet werkt omdat het minimaal aantal te boeken uren voor iedereen geldt.
Bij de methode uren boeken via de kalenderweergave (stapelboeken) in InSite geldt dit niet. Daar toont Profit alle boekingen op een dag sowieso aaneengesloten op volgorde van toevoegen.
- Vink bij Maandag t/m Zondag de dagen aan waarop je uren wilt kunnen boeken. Als je een dag niet aanvinkt dan kun je op deze dag geen uren boeken.
Vink ook zaterdag en zondag aan als je wilt dat deze worden getoond in de agenda-weergave in InSite. Ook de weektabel moet dan zijn toegevoegd als periodetabel en ingesteld in het tabblad Projecten.
- Vink Voorstellen aan, als je wilt dat Profit het aantal uren voorstelt. Je kunt dit veld alleen activeren bij een dag die je hebt aangevinkt.
Let op:
Het aanvinken van de dagen en het veld Voorstellen geldt voor alle medewerkers.
Voor een parttimer die op maandag, woensdag en vrijdag werkt geldt dat de dinsdag ook wordt voorgesteld om uren op te boeken, als Dinsdag is aangevinkt en als Voorstellen (achter dinsdag) is aangevinkt.
Bij uren boeken via de kalenderweergave in InSite geldt dit laatste niet; daar heeft het rooster van de medewerker voorrang.
- Vul het minimum aantal uren in bij Minimum, dat medewerkers op deze dag mogen boeken.
- Vul het maximum aantal uren in bij Maximum, dat medewerkers op deze dag mogen boeken.
Bij uren boeken via de kalenderweergave in InSite controleert Profit hierop als je bijvoorbeeld teveel overuren aan het boeken bent.
Bij de Flex-activering met Gedeeltelijk betalen van reserveringen, wordt deze controle omzeild als je de kosten en werksoorten met bijzonder tarief koppelt aan het componenttype Uitbetaling reservering. (Profit 4)
- Vul bij Normaal het normale aantal uren in dat op deze dag geboekt mag worden.
Deze worden bij uren boeken in de kalenderweergave in InSite voorgesteld.
- Selecteer bij Urensoort normaal de urensoort die Profit moet voorstellen zolang op een dag het normale aantal uren nog niet volgeboekt is. Dit veld is niet verplicht.
- Selecteer bij Urensoort extra de urensoort die voorgesteld moet worden zodra op deze dag het normale aantal uren is volgeboekt.
- Vink Direct accorderen aan als je wilt dat Profit alle geboekte regels in de nacalculatie direct als geaccordeerd beschouwt. Geboekte uren kun je dan niet meer wijzigen/verwijderen, tenzij je de accordering ongedaan maakt.
- Vink Direct gereedmelden aan als je wilt dat Profit alle geboekte regels in de nacalculatie direct als gereedgemeld beschouwt. Geboekte uren kun je dan niet meer wijzigen, tenzij je de gereedmelding ongedaan maakt.
- Ga naar het tabblad: Controles.

- Vink Controle op overlappende tijden aan als je hierop wilt controleren bij het boeken van nacalculatie-uren.
Als je deze controle hebt ingesteld en overlappend boekt, dan verschijnt in Profit een melding dat tussen de begin- en eindtijd al nacalculatie is geboekt voor deze medewerker.
- Vink Controle op contract aan als je wilt controleren of er op de bewuste datum wel een contract aanwezig is voor de medewerker. Als er geen contract aanwezig is dan kan er niet geboekt worden op die datum.
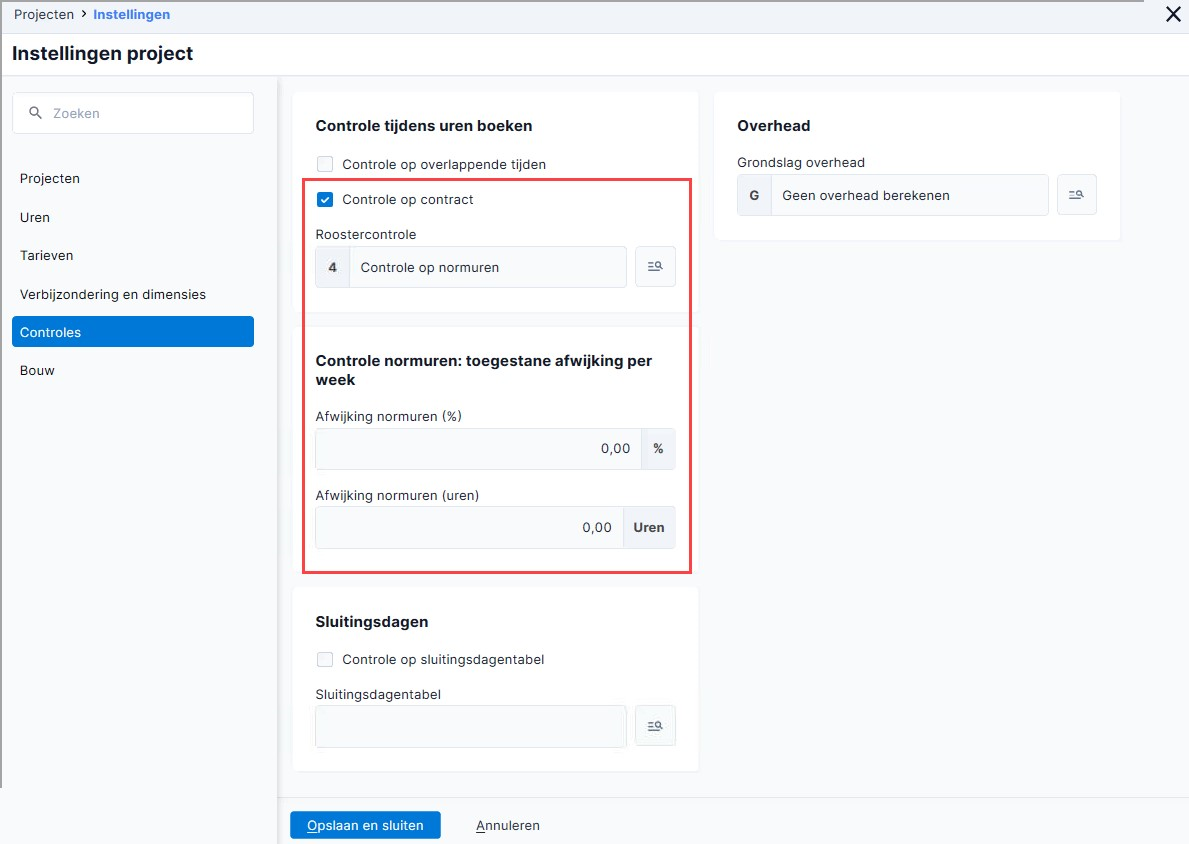
Let op:
Dit is alleen mogelijk als ook Profit HRM onderdeel uitmaakt van de licentie.
- Selecteer een waarde bij Roostercontrole als je in de nacalculatie gebruik wilt maken van controle op rooster. Bij deze controle kijkt Profit of het aantal uren gelijk is aan het aantal verwachte uren.
Je kunt kiezen uit de volgende waarden:
- Geen controle
- Sluitend boeken - Bij deze optie is overuren boeken niet toegestaan.
- Overschrijding toestaan
- Controle op normuren -
Dit werkt alleen bij Uren boeken per week in InSite en Nacalculatie per regel in Profit. Dit werkt niet bij Nacalculatie per week.
- Vul bij Afwijking normuren (%) een percentage in dat per week afgeweken mag worden van het totale aantal. Als je '1' invult mag de week bijvoorbeeld uitkomen op 39,98 uur.
- Vul bij Afwijking normuren (uren) een aantal uur in dat afgeweken mag worden van het totale aantal. Bijvoorbeeld 0,50 uur.
Let op:
Het veld Roostercontrole werkt voor Nacalculatie per regel en Nacalculatie per week.
Je kunt de waarde in dit veld alleen aanpassen als je ook beschikt over Profit HRM.
Als je werkt met Nacalculatie per week, moet je Controle op (werk)rooster bij afsluiten activeren in de boekingslay-out.
Bij Uren boeken per week InSite via de kalenderweergave kun je een van de hier gedane instelling, afwijkende instelling op roostercontrole doen per eigen boekingslay-out.
Bij het boeken van nacalculatie per week werkt het na deze instellingen automatisch, bij nacalculatie per week zodra je na het boeken de actie met afsluiten gebruikt.
Let op:
De optie Controle op normuren werkt niet in Nacalculatie per week.
De controle werkt wel in Uren boeken per week in InSite en Nacalculatie per regel in Profit met de actie Afsluiten periode.
De controle op normuren is niet mogelijk als je gebruik maakt van de Flex-activering (Uitzendbranche).
Controle op normuren moet je verder inrichten voordat je het kunt gebruiken.
- Vink Controle op sluitingsdagentabel aan als je hierop wilt controleren bij het boeken van nacalculatie-uren.
Als je deze controle hebt ingesteld mag een medewerker niet op bepaalde dagen van de sluitingstabel boeken, afhankelijk van het ingestelde type controle.
Je kunt in de boekingslay-outs van Nacalculatie per regel of Nacalculatie per week instellen dat Profit een waarschuwing geeft als een gebruiker op een sluitingsdag boekt, op het tabblad Algemene instellingen met het veld Controle sluitingsdagen. Met dit veld Controle sluitingsdagen stel je in of een gebruiker na deze melding alsnog wel of niet de uren mag boeken. - Selecteer een sluitingsdagentabel bij Sluitingsdagentabel als je Controle op sluitingsdagentabel hebt aangevinkt.
In de sluitingsdagentabel leg je sluitingsdagen vast die wel of geen feestdag kunnen zijn.
- Selecteer bij Type controle hoe Profit moet controleren.
De mogelijkheden zijn:
- Alle sluitingsdagen: Je mag op geen van de dagen die voorkomen in de sluitingsdagentabel uren boeken. Dit is de meest voorkomende situatie. Ze zijn geblokkeerd.
- Alleen feestdagen. Je mag niet boeken op een feestdag. Op sluitingsdagen die geen feestdag zijn mag een medewerker wel boeken (bij boeken via de agenda-weergave in InSite hebben deze 'afgeraden uren waar wel op geboekt mag worden' een afwijkende kleur).
Dit is van toepassing als de organisatie op de feestdagen verlof boekt. Dit kan bijvoorbeeld via een collectieve verlofboeking. Vanuit HRM stroomt het verlof in de nacalculatie.
- Sluitingsdagen excl. feestdagen. Je mag wel boeken op feestdagen maar het wordt afgeraden, de overige sluitingsdagen zijn geblokkeerd.
Dit is van toepassing bij organisaties waar gewerkt wordt op feestdagen. Een voorbeeld hiervan is de horeca. Vaak zijn er dan andere dagen waarop het bedrijf gesloten is. Deze kunnen als sluitingsdag worden opgenomen zonder het kenmerk ‘feestdag’.
- Selecteer de Grondslag overhead als overheadkosten berekend moeten worden. Standaard staat de instelling op Geen overhead berekenen.
Overheadkosten zijn de algemene bedrijfskosten. Voor je eigen kostenplaatje kun je die verrekenen in de projecten. Je kunt een percentage overheadkosten voor de dekking van de Algemene kosten boeken. Hiermee maak je de dekking van de Algemene kosten inzichtelijk. Als je overheadkosten wilt berekenen dan stel je de grondslag voor de boeking van de overheadkosten in:
- selecteer Kostprijs nacalculatie als grondslag, als bij het boeken van nacalculatie per regel één nacalculatieregel per project per periode moet worden aangemaakt .
- selecteer Opbrengst facturen als grondslag, als bij het maken van een projectfactuur projectopbrengst ontstaat en voor de overheadkosten één nacalculatieregel per project per periode moet worden aangemaakt.
- Selecteer een kostensoort waarop de overheadkosten geboekt moeten worden bij Kostensoort overhead als overhead moet worden berekend.
Als je hier een kostensoort selecteert dan wordt van de overhead een aparte nacalculatieregel gegenereerd van een apart type. Je kunt deze nacalculatieregel niet muteren en niet factureren aan de klant. Je kunt de regel wel mee laten tellen in de kostprijs. Je kunt alleen een kostensoort selecteren die niet in uren is en waarbij Doorbelasten uitgevinkt is.
Vanuit het financiële boekingsprogramma kan een projectboeking gemaakt worden. Ook hier wordt de extra regel voor de overhead aangemaakt als dat is ingesteld.
- Selecteer een waarde bij Type projectkosten overhead. (Alleen met activering Bouw)
- Selecteer een waarde bij Bewakingscode overhead. Dit wordt gebruikt als filter op het veld Bewakingscode. (Alleen met activering Bouw)
Als deze velden voor de bouw zijn gevuld dan worden de bewakingscode en het type projectkosten overgenomen naar de overhead-regel bij het boeken van nacalculatie.
- Klik op: OK.
- Klik op: Ja bij de vraag of je de omgeving opnieuw wilt openen.
Zie ook:
Tabblad Dimensies en verbijzondering instellen
In Profit Projecten is sprake van verschillende dimensies waarop mutaties kunnen worden vastgelegd. Deze dimensies kunnen in de rapportages worden gebruikt voor verschillende niveaus van detaillering, waardoor op elk niveau inzicht kan worden verkregen over kosten en opbrengsten.
Naast de standaard aanwezige dimensies, kun je maximaal vijf eigen dimensies definiëren, waardoor je extra ingangen in de projectadministratie creëert.
Ook kun je op dit tabblad instellen of je op projecten kostenplaatsen wilt verbijzonderen. Door het verbijzonderen per kostenplaats krijg je meer inzicht en dus mogelijkheden tot bijsturen.
Dimensies en verbijzondering instellen:
- Ga naar: Projecten / Beheer / Instellingen / Project.
- Ga naar het tabblad: Verbijzondering en dimensies.
- Vul de velden voor de vrije dimensie(s) in.
- Selecteer de verbijzonderingsas bij Verbijzonderingsas project.
- Klik op: Opslaan en sluiten.
Lees hier meer over_vrije dimensies toevoegen
Lees hier meer over verbijzondering op projecten inrichten
Roostercontrole per boekingslay-out Uren boeken per week (InSite)
Je kunt per boekingslay-out van uren boeken in de kalenderweergave in InSite instellen hoe Profit moet controleren op het rooster. Deze instelling is dan afwijkend van de controle die in de projecteninstellingen staan voor de roostercontrole.
- De controle vindt bij uren boeken per week in de kalenderweergave in InSite plaats bij de actie Week afsluiten.
- Bij de nieuwe uren boeken per week Matrix vind de controle direct bij het boeken plaats. Je ziet dan rode cijfers.
Met de roostercontrole kun je via definitie autorisatie sturen welke gebruikers(groepen) via welke boekingslay-outs hun uren boeken en dus met welke controle zij hun week afsluiten.
Je hebt in de boekingslay-out de mogelijkheden:
0: Geen controle
1: Sluitend boeken
2: Overschrijding toestaan
3: Conform projectinstellingen.
Bij Conform projectinstellingen controleert Profit bij de actie Week afsluiten op de projecteninstelling in:
- Projecten / Beheer / Instellingen / Project, op het tabblad Controles bij het veld Roostercontrole: