Ajouter un projet via un forecast noté
Depuis Profit CRM, vous pouvez facilement convertir un forecast noté en un nouveau projet. De cette façon, vous pouvez transférer les données de base du forecast directement vers le projet. Vous pouvez également conclure des accords comme une offre et un coût prévisionnel, mais également transférer le dossier vers le projet. Vous gagnez du temps et évitez les erreurs.
Vous pouvez le faire via Profit Windows et InSite.
Vous devez d'abord autoriser l'action.
Attention:
Profit transfert uniquement un élément de dossier dans le dossier du forecast vers le projet si, dans les propriétés du type de l’élément de dossier dans l'onglet Destination Extra, la destination Projet est indiquée comme facultative.
Si vous souhaitez extraire un coût prévisionnel du forecast vers un projet, le paramètre de projet Numéro offre égal au numéro projet et phase doit être décoché.
|
Contenu |
Ajouter un projet via un forecast noté dans InSite
- Ouvrez InSite.
- Allez à : CRM.
- Cliquez sur : Forecast.
- Allez à l'onglet : Mes forecasts.
- Ouvrez les propriétés du forecast..
- Accédez à l'onglet : Résultat.
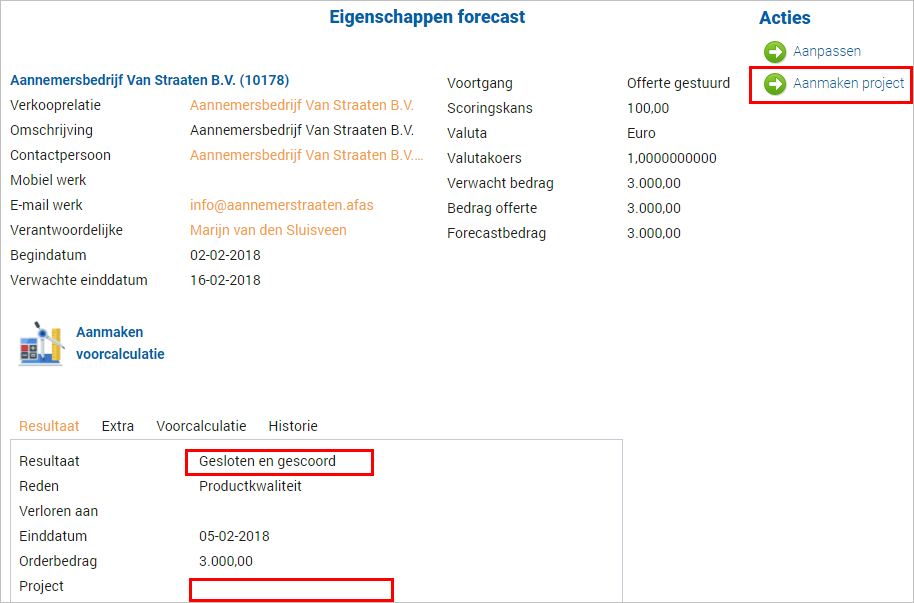
- Vérifiez si le résultat est Fermé et réussi dans Résultat.
Vous pouvez uniquement créer un projet via un forecast si le résultat de celui-ci est Fermé et réussi. Si vous modifiez le résultat ultérieurement, le nouveau projet reste associé.
- Saisissez le motif, la date et le montant de la commande.
Profit saisit le projet par la suite dans Projet, après que vous avez créé un projet basé sur le forecast.
- Cliquez sur l'action : Création de projet.
Cette action n’apparaît que s’il n’y a encore aucun projet associé. L'assistant commence pour créer un nouveau projet.
Vous pouvez uniquement créer un projet si le forecast est Fermé et réussi et s’il n’y a encore aucun projet associé au forecast. Dans le cas contraire, Profit émet une notification.
- Sélectionnez un profil de projet si vous souhaitez baser ce projet sur un profil de projet.
Profit transfert alors les paramètres de champ et les valeurs préférentielles du profil de projet sélectionné vers ce projet.
Les autres écrans sont semblables au nouvel assistant des projets.
La section de la page Reprendre le coût prévisionnel affiche les lignes de coût prévisionnel si le forecast comporte des lignes de coût prévisionnel sans projet lié. Les coûts prévisionnels déjà associés à un projet et ceux dont le statut est Abandon n’apparaissent pas.
- Sélectionnez Groupe de projets.
- Cochez le(s) coût(s) prévisionnel(s)/l’ (les) offre(e) de vente si vous souhaitez les transférer vers le projet.
La section de la page Reprendre l’offre de vente affiche une offre de vente gestion des commandes si le forecast contient une offre de vente. Les offres de vente déjà associées à un projet et celles dont le statut est Abandon n’apparaissent pas. De plus, l’offre de vente doit avoir la même relation de vente que le forecast.
- Cochez l’offre de vente si vous souhaitez la transférer vers le projet.
- Complétez les champs.
- Cliquez sur : Créer.
Si des éléments de dossier ont été transférés dans le projet, vous pouvez les consulter et les modifier dans le dossier de projet. Si vous modifiez un élément de dossier ici, il sera également modifié dans le forecast. Il ne s'agit donc toujours que d'un seul et même élément de dossier.
Consulter via forecast dans InSite
Profit remplit le numéro de projet après que vous avez créé un projet basé sur le forecast.
- Ouvrez les propriétés du forecast.
- Accédez à l'onglet : Résultat.
Dans cet onglet, vous pouvez voir le projet appartenant au forecast dans Projet. Le nom de la relation de vente y figure, pas le numéro de projet.
Voir aussi
Ajouter un projet via un forecast noté dans Profit Windows
- Allez vers : CRM / Automatisation ventes / Forecast.
- Ouvrez les propriétés du forecast..
- Accédez à l'onglet : Résultat.
- Vérifiez si le résultat est Fermé et réussi dans Résultat forecast.
Vous pouvez uniquement créer un projet via un forecast si le résultat de celui-ci est Fermé et réussi. Si vous modifiez le résultat ultérieurement, le nouveau projet reste associé.
- Saisissez le motif, la date et le montant de la commande.
Profit saisit le projet par la suite dans Projet, après que vous avez créé un projet basé sur le forecast.
- Cliquez sur l'action : Création de projet.
L'assistant commence pour créer un nouveau projet.
Vous pouvez uniquement créer un projet si le forecast est Fermé et réussi et s’il n’y a encore aucun projet associé au forecast. Dans le cas contraire, Profit émet une notification.
- Sélectionnez un profil de projet si vous souhaitez baser ce projet sur un profil de projet.
Profit transfert alors les paramètres de champ et les valeurs préférentielles du profil de projet sélectionné vers ce projet.
- Cliquez sur : Suivant.
Cet écran affiche les lignes de coût prévisionnel si le forecast comporte des lignes de coût prévisionnel sans projet associé. Les coûts prévisionnels déjà associés à un projet et ceux dont le statut est Abandon n’apparaissent pas.
- Cochez les lignes de coût prévisionnel si vous souhaitez les transférer vers le projet.
- Cliquez sur : Suivant.
Cet écran affiche une offre de vente si le forecast contient une offre de vente. Les offres de vente déjà associées à un projet et celles dont le statut est Abandon n’apparaissent pas. De plus, l’offre de vente doit avoir la même relation de vente que le forecast.
- Sélectionnez l’offre de vente si vous souhaitez la transférer vers le projet.
- Cliquez sur : Suivant.
Les autres écrans sont semblables au nouvel assistant des projets.
- Complétez les champs comme vous le souhaitez s'ils ne sont pas déjà remplis.
- Fermez l’assistant.
Si des éléments de dossier ont été transférés dans le projet, vous pouvez les consulter et les modifier dans le dossier de projet. Si vous modifiez un élément de dossier ici, il sera également modifié dans le forecast. Il ne s'agit donc toujours que d'un seul et même élément de dossier.
Voir également
|
Aller directement à
|
