Meerdere afbeeldingen bij artikelen importeren
Het is mogelijk om bij artikelen meerdere afbeeldingen te importeren. Deze kun je bijvoorbeeld op de website tonen.
Je kunt afbeeldingen van verschillende bestandstypen importeren, zoals JPG, BMP, GIF, PNG en TIF. AFAS adviseert om het JPEG-formaat te gebruiken. Dit formaat neemt weinig opslagruimte in beslag. Afbeeldingen worden in Profit opgeslagen als.jpg of.gif. Bij het importeren wordt de afbeelding in gewoon formaat en in klein formaat (thumbnail) opgeslagen.
Meerdere afbeeldingen bij artikelen importeren:
In dit voorbeeld importeer je meerdere afbeeldingen van artikelen.
- Zet de afbeeldingen in een map. Zorg er bij voorkeur voor dat de naam van de afbeelding overeenkomt met de code van het artikel, gevolgd door het nummer. Bijvoorbeeld bij Artikel 1006 geef je de eerste afbeelding als naam 1006_1, de tweede 1006_2, etc.
- Maak een importbestand. Exporteer bijvoorbeeld de weergave Artikelen met de functie 'Gegevens exporteren naar Excel'. Sla deze export op als.csv-bestand.
- Kolommen in het bestand
- Locatie van de bestanden op je harde schijf. In dit voorbeeld gebruiken we de C-schijf.
Bijvoorbeeld: \\Client\C$\import\
- Voeg een veld met de extensie, bijvoorbeeld .jpg.
- de naam van de afbeelding. Als de afbeeldingen systematisch zijn doorgenummerd heb je wellicht genoeg aan bijvoorbeeld _1, _2 etc, zoals in dit voorbeeld. Je kunt natuurlijk ook de hele bestandsnaam opgeven.
- Locatie van de bestanden op je harde schijf. In dit voorbeeld gebruiken we de C-schijf.
- Voeg de velden samen met bijvoorbeeld de volgende formule:
=TEKST.SAMENVOEGEN(C2;A2;D2;B2)
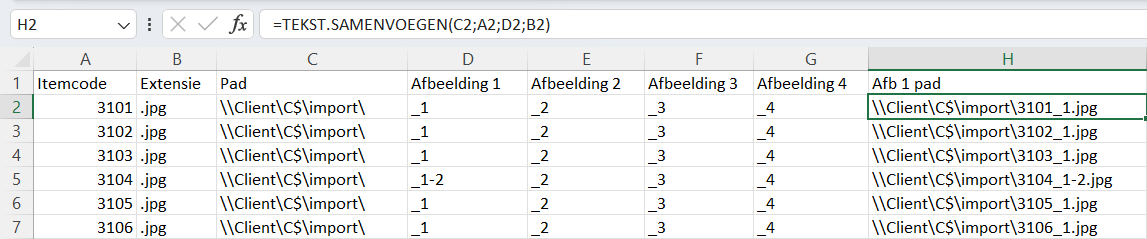
- Sla het Excel-bestand op als CSV-bestand.
Let op:
Klik hier voor meer informatie over bestandslocaties en bestanden opslaan.
- Ga naar: Ordermanagement / Beheer / Import item / Artikel.
- Volg de normale procedure tot je bij de velden komt.
- Koppel de verplichte velden (in ieder geval Itemcode).
- Koppel de velden uit het importbestand (met de paden naar de afbeeldingen) aan de velden in de Locatie met pad afbeelding 1, etc. van Profit.
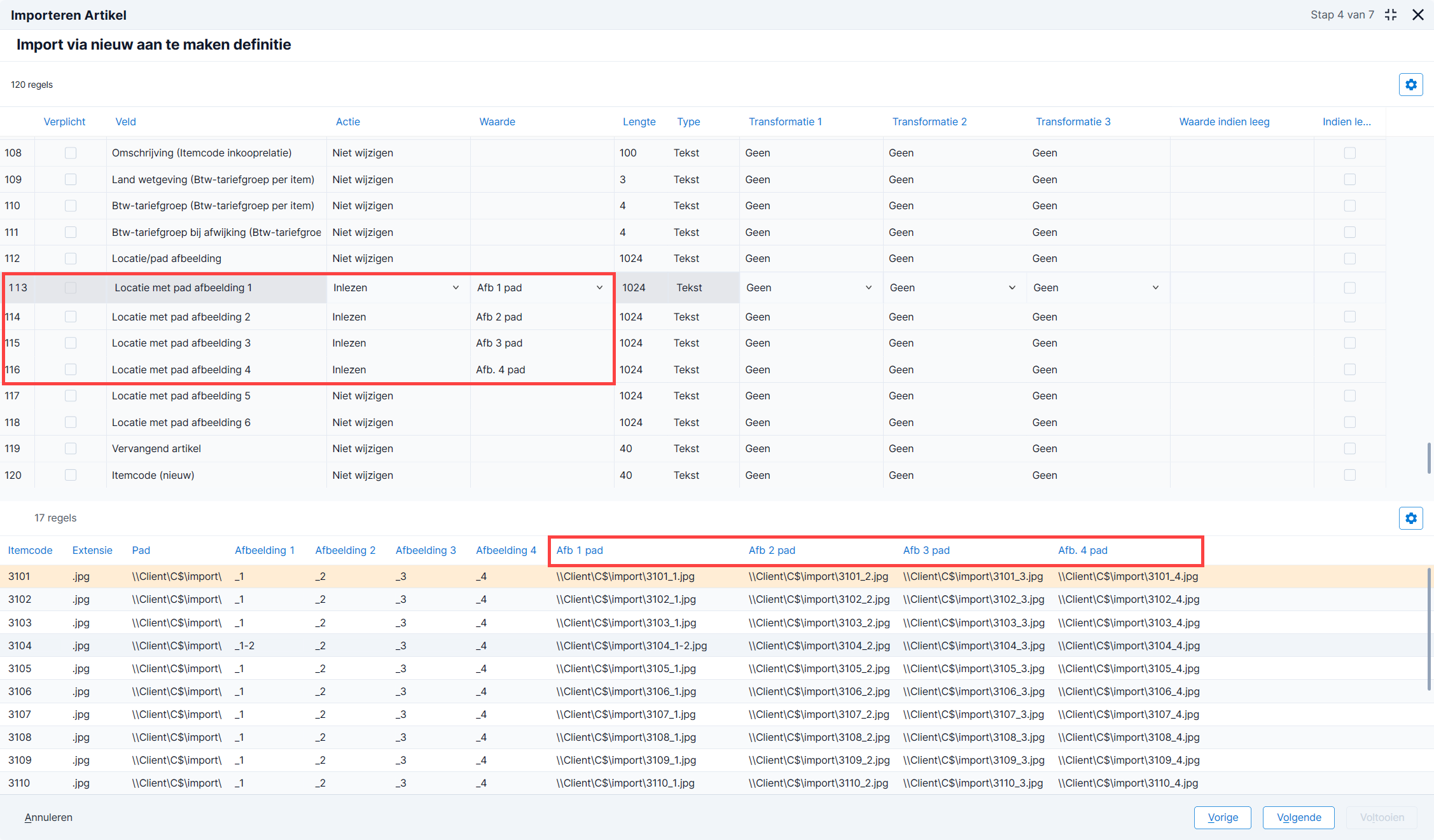
- Doorloop de wizard. In de laatste stap van de wizard kun je de import uitvoeren.
- Raadpleeg de afbeeldingen in de eigenschappen van het artikel, tabblad Extra afbeeldingen.
Zie ook:
