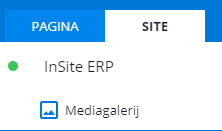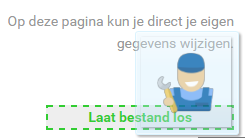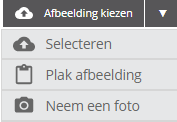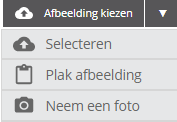Mediagalerij
De mediagalerij is een bak waarin je afbeeldingen voor bijvoorbeeld banners centraal beheert. AFAS levert afbeeldingen mee, maar je kunt ook afbeeldingen toevoegen. Als je een afbeelding aanpast in de Mediagalerij wijzigt, zal de afbeelding bij alle koppelingen wordt aangepast.
Let op:
Je kunt geen afbeelding uit de mediagalerij selecteren of aan de mediagalerij toevoegen. Als de afbeelding al in de mediagalerij is opgenomen dan wordt bij [Kiezen] een nieuwe (zelfde) afbeelding toegevoegd. De afbeelding uit de mediagalerij blijft daarnaast bestaan. Dit geldt ook voor afbeeldingen in het boekingsprogramma.
Je kunt meegeleverde afbeeldingen niet wijzigen. Deze afbeeldingen zijn gemaakt in een kader van 70 x 70 px en geplaatst in een kader van 128x128px. De afmetingen van de .jpg of .png zijn 128 x 128, maar daarbinnen is het eigenlijke pictogram 70 x 70 px.
Je kunt ook gebruik maken van de gratis icons van de AFAS icon database.
|
Inhoud |
Afbeelding toevoegen aan mediagalerij
Je kunt een afbeelding op verschillende manieren toevoegen aan de mediagalerij. Op elke plek in InSite & OutSite waar je een afbeelding toevoegt kun je de afbeelding meteen aan de mediagalerij toevoegen. Door het toevoegen van de afbeelding aan de mediagalerij kun je de afbeelding eenvoudig op een andere plek hergebruiken.
Afbeelding toevoegen aan mediagalerij:
 Log in en start Sitebeheer.
Log in en start Sitebeheer.- Ga naar het tabblad: Site. Klik op: Mediagalerij.
- Klik op: Nieuw.
- Voeg de afbeelding toe op één van deze manieren:
 Afbeelding kiezen in de Verkenner
Afbeelding kiezen in de VerkennerVul eventueel de toelichting in.
Het veld Mediagalerij is automatisch aangevinkt.
- Vul de omschrijving in.
- Selecteer eventueel de categorie waarbij je de afbeelding wilt opslaan. Dit is niet verplicht maar vereenvoudigd wel het zoeken van afbeeldingen. Als de categorie niet beschikbaar is, maak je deze aan in Profit.
- Klik op: Aanmaken.
Afbeelding bewerken in mediagalerij
Je kunt een afbeelding die je hebt toegevoegd aan de mediagalerij wijzigen. Je kunt de bijvoorbeeld de omschrijving wijzigen of de afbeelding in een andere categorie indelen. Je kunt een andere afbeelding selecteren, als je dat hier doet wordt de afbeelding op elke pagina waar deze gekoppeld is aangepast naar de nieuwe afbeelding.
Afbeelding bewerken in mediagalerij:
 Log in en start Sitebeheer.
Log in en start Sitebeheer.- Ga naar het tabblad: Site. Klik op: Mediagalerij.
- Klik op de regel met de afbeelding.
- Wijzig de gewenste velden. Bij meegeleverde afbeeldingen kun je alleen de toelichting wijzigen.
Bij je eigen afbeeldingen kun je een afbeelding vervangen, door de afbeelding te verwijderen en een nieuwe toevoegen. Hierdoor wordt de afbeelding ook vervangen op gekoppelde pagina's.
- Met Toon koppelingen kun je zien waar de afbeelding wordt gebruikt.
Afbeelding verwijderen uit mediagalerij:
Als je een afbeelding verwijdert uit een gekoppelde pagina dan is deze afbeelding nog wel aanwezig in de mediagalerij, mits je de afbeelding daar aan toe hebt gevoegd.
- Selecteer de afbeelding die je wilt verwijderen.
- Klik op: Verwijderen
Let op:
Als je een afbeelding verwijdert uit de mediagalerij die nog gekoppeld is aan een pagina of een banner krijg je een melding. Open nu de eigenschappen van de afbeelding en klik op Toon koppelingen. Verwijder de afbeelding bij deze koppelingen.
Afbeelding selecteren uit mediagalerij
Bij het toevoegen van bijvoorbeeld een banner of een pagina kun je een bestaande afbeelding uit de mediagalerij selecteren.
Afbeelding selecteren uit mediagalerij:
- Voeg een afbeelding toe, bijvoorbeeld:
- Voeg een afbeelding toe als part op een portalpagina.
- Voeg een afbeelding toe aan een banner.
- Voeg een geavanceerde afbeelding toe in de CMS Editor.
- Klik op: Afbeelding kiezen / Zoek in mediagalerij.
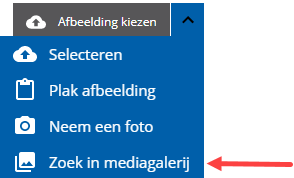
- Klik op regel met de afbeelding. Als je op de afbeelding zelf klikt, wordt een vergroot voorbeeld getoond.
Mediagalerij gebruiken tijdens het bewerken van een pagina:
Als je een pagina bewerkt, blijft de knop Mediagalerij beschikbaar (op het tabblad Site). Hierdoor kun je snel een pagina toevoegen aan de mediagalerij zonder dat je eerst het bewerken moet afsluiten.