Configuration des heures et des contrôles dans les paramètres du projet
Comme base du coût réel, vous pouvez utiliser l'enregistrement des heures. Vous pouvez entièrement configurer cet enregistrement dans Profit Projets selon les souhaits et exigences de l'organisation. Il est ainsi possible d'utiliser l'enregistrement des heures, même si vous ne travaillez pas par projet dans l'organisation, mais souhaitez néanmoins enregistrer les heures. Généralement, les heures doivent être définies par employé, mais il est également possible, par exemple, d'enregistrer les heures par unité organisationnelle (service) ou par fonction.
Le coût réel peut se composer de lignes de types de travail, de lignes d'articles et de lignes de coûts. Vous utilisez le coût réel pour l'enregistrement des heures, mais vous pouvez également créer, outre ces lignes de type de travail, des lignes d'articles et de coûts.
- L'unité des lignes de types de travail est toujours « Par heure ». Utilisez les types de travail lors de la saisie des heures pour indiquer la nature des activités réalisées. Des exemples de types de travail pour lesquels une opération physique est nécessaire sont les suivants : Menuiserie, activités administratives, rédaction de rapport.
- Dans les lignes de coûts, précisez les kilomètres parcourus ou d'autres coûts que vous pouvez saisir comme unité (rapports, plans, photocopies, lunchs, etc.). Définissez-les comme 'Coûts' (et donc pas comme 'Type de travail').
Lorsque vous saisissez des heures, Profit peut vérifier si le nombre minimum d’heures saisies par jour correspond. Profit peut aussi vérifier le nombre maximum et « normal » d’heures par jour. De cette manière, vous pouvez faire la distinction entre les heures effectuées normales et les heures effectuées supplémentaires à l’aide du type d’heures.
Vous pouvez étendre ces contrôles avec des « combinaisons de validité ». Grâce aux combinaisons de validité, Profit vérifie si la combinaison des données dans les saisies d’heures correspond. Vous pouvez, par exemple, indiquer par employé quels types de travail il peut saisir dans quels projets.
Vous ne pouvez définir que trois bases maximum pour les combinaisons valides. Vous pouvez ainsi définir les combinaisons valides, par exemple, pour les combinaisons de l'employé, du projet ou du groupe de projets, et du type de travail ou groupe de types de travail. De plus, vous pouvez, pour la date des combinaisons valides, définir qu'une combinaison ne sera valable qu'à partir d'une date déterminée, après une date déterminée ou durant une période déterminée.
Pendant la saisie des heures, les divers écrans de recherche n'affichent que les données qui sont autorisées en vertu des combinaisons valides. Vous évitez ainsi que des employés effectuent des saisies dans des projets erronés ou utilisent des types de travail incorrects.
Vous pouvez utiliser l'enregistrement des heures pour la définition centralisée (l'administration saisit les heures de tous les employés sur la base des états des heures) et pour la définition décentralisée (les employés saisissent personnellement leurs heures). En ajoutant les employés qui peuvent saisir des heures comme utilisateurs dans Profit, vous pouvez lier l'utilisateur qui se connecte à Profit et l'employé qui saisit des heures.
Attention:
Dans la table de périodes pour Profit Projets, vous pouvez bloquer une période clôturée. Ceci permet d'éviter que des employés saisissent un coût réel pour une période clôturée. Lors de la saisie du coût réel par ligne / par semaine / par période ou sur le Web, Profit vérifie que vous ne saisissez pas les heures pour une période bloquée. Ce contrôle a également lieu lors de l’importation de lignes de coût réel.
Configurer la saisie des heures :
- Allez vers : Projets / Gestion / Paramètres / Projet.
- Accédez à l'onglet : Heures.
- Sélectionnez la case à cocher Saisir chronologiquement, si vous souhaitez contrôler le nombre minimal d'heures par jour durant la saisie.
Les employés doivent alors saisir leurs heures et peuvent alors entrer des heures pour une date ultérieure si le minimum du jour précédent est pleinement atteint ou dépassé. Si vous sélectionnez ce champ, un travailleur à temps partiel doit alors également saisir des heures pour les jours durant lesquels il ne travaille pas. En effet, il est obligatoire de saisir un nombre minimum d'heures.
- Sous Lundi à Dimanche, sélectionnez les jours pour lesquels vous souhaitez saisir des heures. Si vous ne cochez pas un jour donné, vous ne pouvez pas saisir des heures pour ce jour.
- Sélectionnez la case à cocher Proposer si vous souhaitez que Profit propose le nombre d'heures. Vous pouvez sélectionner ce champ uniquement pour un jour que vous avez sélectionné.
Attention:
La sélection des jours et du champ Proposer vaut pour tous les employés. Pour un travailleur à temps partiel qui travaille le lundi, le mercredi et le vendredi, une saisie d'heures sera également proposée pour le mardi si Mardi est sélectionné et si la case à cocher Proposer (derrière mardi) l'est également.
- Saisissez sous Minimum le nombre d'heures minimum que les employés peuvent saisir pour ce jour.
- Saisissez sous Maximum le nombre d'heures maximum que les employés peuvent saisir pour ce jour. Normal est le nombre d'heures normal saisi pour ce jour.
- Sous Type d'heures normales, saisissez le type d'heures que Profit doit proposer tant que le nombre normal d'heures normal n'a pas encore été saisi pour un jour. Ce champ n'est pas obligatoire.
- Sous Type d'heures Extra, saisissez le type d'heures qui doit être proposé dès que le nombre normal d'heures a été saisi pour ce jour.
- Sélectionnez la case à cocher Accorder directement si vous souhaitez que toutes les lignes saisies dans le coût réel soient directement considérées comme approuvées. Cela signifie que les heures saisies ne peuvent plus être modifiées, à moins que l'accord soit annulé.
- Sélectionnez la case à cocher de Clôturer directement si vous souhaitez que toutes les lignes saisies dans le coût réel soient directement considérées comme clôturées. Cela signifie que les heures saisies ne peuvent plus être modifiées, à moins que la clôture soit annulée.
- Accédez à l'onglet : Contrôle.
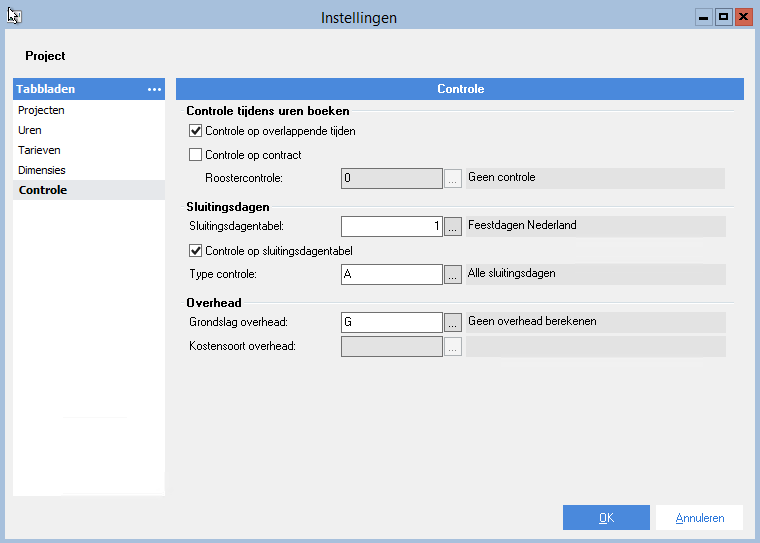
- Sélectionnez la case à cocher Contrôle du chevauchement des heures si vous voulez le vérifier lors de la saisie du coût réel/des heures.
Si vous avez paramétré ce contrôle et que vous saisissez des heures qui se chevauchent, un message apparaît dans Profit stipulant qu'un coût réel est déjà saisi pour un employé entre la date de début et de fin.
- (Uniquement si Profit HRM est également inclus dans votre licence.) Sélectionnez la case à cocher de Contrôle contrat si vous souhaitez contrôler qu'un contact est bien présent pour l'employé à la date voulue. Si aucun contrat n'est présent, aucune saisie ne peut être exécutée pour cette date.
- Sélectionnez un valeur pour Contrôle de grille si vous souhaitez utiliser le contrôle d'horaire dans le coût réel. Dans le cadre de ce contrôle, Profit vérifie si le nombre d'heures équivaut au nombre d'heures attendues.
Vous pouvez choisir entre les valeurs suivantes :
- Pas de contrôle
- Comptabiliser en cloturant
- Dépassement autorisé
Attention:
Le contrôle de grille fonctionne pour Coût réel par ligne et Calcul du coût de revient réel par semaine.
Vous pouvez uniquement adapter la valeur dans ce champ si vous disposez également de Profit HRM. Si vous utilisez Calcul du coût de revient réel par semaine, vous devez activer Contrôle horaire (de travail) à la clôture dans le lay-out de saisie.
- Sélectionnez la case à cocher Contrôle de la table des jours de fermeture si vous voulez le vérifier lors de la saisie du coût réel/des heures.
Si vous avez paramétré ce contrôle, un employé ne peut pas effectuer de saisie les jours concernés de la table des jours de fermeture.
Vous pouvez configurer dans le lay-out de saisie de Coût réel par ligne ou Coût réel par semaine que Profit donne un avertissement lorsqu'un utilisateur effectue une saisie sur un jour de fermeture, sur l'onglet Paramètres généraux avec le champ Contrôle des jours de fermeture. Ce champ vous permet de configurer si un utilisateur peut ou non saisir les heures après avoir reçu cet avertissement.
- Sélectionnez une table des jours de fermeture dansTable jours de fermeture si vous avez sélectionné la case à cocher Contrôle de la table des jours de fermeture.
Dans la table des jours de fermeture, vous définissez les jours de fermeture, qui peuvent être des jours fériés ou non.
- Sélectionnez un valeur pour Type contrôle.
Vous déterminez ainsi si Profit doit contrôler ce qui suit dans le coût réel :
- Tous les jours de fermeture. Vous ne pouvez pas saisir d'heures sur tous les jours qui apparaissent dans la table des jours de fermeture. C’est la situation la plus fréquente.
- Jours fériés uniquement. C'est d'application si l'organisation saisit des congés lors de jours fériés. C'est par exemple possible via une saisie de congé collectif. Le congé passe dans le coût réel depuis HRM. L'employé n'est alors pas autorisé à saisir sur un jour férié dans le coût réel. Par contre, un employé peut bel et bien saisir sur les jours de fermeture qui ne sont pas des jours fériés.
- Jours de fermeture sans les jours fériés. Dans les organisations où l'on travaille les jours fériés. L'horeca en est un exemple. L'entreprise est souvent fermée d'autres jours. Ceux-ci peuvent être repris comme jours de fermeture sans la caractéristique 'jour férié'.
- Cliquez sur : OK.
- Cliquez sur : Oui à la question si vous souhaitez rouvrir l'environnement.
