Modifier un lay-out de saisie Coût réel
Profit fournit un lay-out de saisie standard pour le coût réel. Vous pouvez aussi ajouter plusieurs lay-outs de saisie.
Les lay-outs de saisie sont des définitions. Par conséquent, vous pouvez déterminer par lay-out de saisie quels groupes et utilisateurs peuvent utilisez le lay-out par le biais d’une autorisation. Les paramètres dans un lay-out de saisie sont valables pour tous les utilisateurs. En créant différents lay-outs de saisie et en définissant différentes autorisations, vous pouvez offrir plus de possibilités à un utilisateur par rapport aux autres.
Par exemple, vous pouvez créer des lay-outs différents pour saisir des lignes de type de travail et des lignes d’article. Au démarrage de l’option de menu pour le coût réel, vous pouvez alors choisir entre les deux lay-outs et saisir les heures via un lay-out et les matériaux via l’autre.
Vous pouvez ajouter le champ Type de ligne au lay-out de saisie comme champ de sélection. Ce champ fonctionne comme filtre sur les lignes qui seront affichées après F5. Si vous avez inséré le Type d’article dans la ligne, vous pouvez encore saisir d’autres types d’articles. Une sélection sur une ligne Type fonctionne uniquement pour les lay-outs de saisie Coût réel par ligne dans Profit Windows et InSite, Déclarations HRM (ESS), mais pas pour le coût réel par semaine ni pour le coût réel par période. Avec ce champ, vous pouvez par exemple faire en sorte que les heures saisies ne soient pas visibles lors de la saisie d’une déclaration. Si le champ Type d'élément est repris dans la ligne, vous pouvez toujours saisir des articles d’un type différent.
Vous pouvez également ajouter des champs libres au lay-out de saisie du coût réel ou d’une facture de projet.
|
Contenu |
Modifier des lay-outs de saisie
- Allez vers : Généralités / Gestion / Lay-out de saisie
- Sélectionnez le lay-out de saisie Coût réel par ligne, Coût réel par période ou Calcul du coût de revient réel par semaine.
- Copiez le lay-out de saisie existant ou ouvrez le lay-out pour le modifier.
- Suivez la procédure dans Ajouter un champ au lay-out de saisie si vous souhaitez ajouter des champs.
- Ajoutez éventuellement les champs Heure de début et Heure de fin dans la ligne. Ces derniers sont requis dans saisie calendrier.
Ajoutez éventuellement les champs Durée de pause et Heures travaillées si vous souhaitez faire remplir la durée de la pause. Les champs Heure de début et Heure de fin sont aussi requis ici. Profit déduit la durée de la pause du temps travaillé.
Vous pouvez ajouter ces champs dans les lay-outs de saisie Saisir des heures par semaine InSite, Coût réel par ligne et dans Coût réel par ligne InSite pour que vous puissiez aussi les utiliser dans la ligne de coût réel dans Profit. Ceci n’est pas obligatoire. - Définissez le lay-out de saisie disponible pour les salariés.
- Si vous souhaitez utiliser le même lay-out de saisie pour tout le monde, vous bloquez toutes les copies créées du lay-out de saisie, sauf celui que vous souhaitez utiliser.
- Si vous souhaitez mettre un lay-out de saisie différent à la disposition des (groupes d’) utilisateurs, vous le définissez via le Groupe de définitions. La procédure est décrite en détail dans la rubrique Configurer les propriétés d'un lay-out de saisie en combinaison avec autoriser via le Groupe de définitions. Ou vous utilisez les filtres de données des définitions.
- Si vous avez plusieurs lay-outs de saisie actifs, l’utilisateur peut automatiquement choisir ceux pour lesquels il a l’autorisation.
- Configurez la fonctionnalité Coût réel/Saisir des heures pour InSite si vous souhaitez travailler avec ces lay-outs dans InSite.
Pour chaque lay-out de saisie que vous avez pour Coût réel ou Déclaration, Profit génère une page de feuille de calcul individuelle pour InSite. Vous pouvez modifier et gérer ces pages de feuille de calcul pour le coût réel/les heures par ligne et par semaine comme vous le souhaitez. Vous ouvrez ces pages via Gestion de Site dans InSite. Si vous travaillez avec Projets dans InSite (PSS), vous devez alors autoriser les pages via Gestion de Site dans InSite pour les faire apparaître ou non dans le menu.
Si vous avez configuré une autorisation avec filtre, cela affecte également les aperçus (affichages) du coût réel dans InSite.
Configurer/modifier un lay-out de saisie Coût réel par semaine (Profit)
Profit fournit un lay-out de saisie standard pour la saisie des heures par semaine. Vous pouvez aussi ajouter un lay-out de saisie personnalisé.
Pour saisir des heures par semaine via l'aperçu du calendrier dans InSite, vous utilisez un autre lay-out de saisie et une configuration modifiée.
Vous pouvez également ajouter des champs libres au lay-out de saisie du Coût réel par semaine. Vous créez alors d'abord le champ libre dans le Management Tool sous Coût réel / Coût réel par semaine et vous créez le même champ libre dans la table Coût réel. Vous pouvez ensuite ajouter le champ libre au lay-out de saisie du coût réel par semaine. La valeur du champ libre est transférée dans la ligne de coût réel pendant le traitement. Le Type de champ, l’Étiquette, la Longueur et la Valeur par défaut des deux champs doivent être identiques. Il n'est pas possible de modifier l’Étiquette du champ libre à l'aide des configurations de champ.
Modifier un lay-out de saisie pour le Coût réel par semaine :
- Allez vers : Généralités / Gestion / Lay-out de saisie.
- Ouvrez le lay-out de saisie que vous utilisez pour le Coût réel par semaine ou ajoutez-en un nouveau sur la base du lay-out de saisie Calcul du coût de revient réel par semaine existant.
- Cliquez sur : Nouveau.
- Spécifiez la période d’utilisation.
Dans ce lay-out personnel, vous pouvez, par exemple, activer les paramètres suivants dans l'onglet Paramètres généraux :
- Répéter période précédente: Cochez ce champ si vous souhaitez transférer les types de travail, les types d’heures, etc. vers la période suivante.
- Répéter les quantités/montants : Cochez ce champ si vous souhaitez transférer les quantités et montants vers la période suivante. Vous pouvez remplir ce champ uniquement si le champ Répéter période précédente est activé.
- Types d’heure/répéter les heures extra: Cochez ce champ si vous souhaitez aussi insérer les quantités et les types d’heures supplémentaires dans la période suivante. Vous pouvez remplir ce champ uniquement si le champ Quantités/Montants est activé.
- Contrôle double combinaison projet/type de travail: Si vous cochez ce champ, une vérification est effectuée pour s'assurer que la combinaison projet/type de travail n'a pas été saisie deux fois en une journée.
- Contrôle horaire (de travail) à la clôture: Si vous cochez ce champ, Profit effectue un contrôle lorsque vous exécutez l’action Clôture de la semaine :
si le nombre total des heures saisies par jour ne correspond pas au nombre d'heures prévues pour le jour en question, l’action Clôture de la semaine ne peut pas être exécutée. Un message apparaît et l’utilisateur doit d’abord s’assurer que le nombre d’heures saisies correspond aux heures prévues. Les quantités dans les champs pour Heures suppl. ne sont pas incluses dans ce contrôle.
Le contrôle porte uniquement sur les heures normales effectuées par jour. Si 8 heures doivent être indiquées pour un jour précis, 8 heures précises (pas plus et pas moins) doivent aussi être saisies sur ce jour dans les champs pour les heures normales.
- Contrôle des jours de fermeture. Lors de la saisie sur les jours de fermeture, Profit vérifie si vous avez configuré ce contrôle dans les paramètres. Ce champ vous permet de configurer, dans le lay-out de saisie, que Profit donne un avertissement lorsqu'un utilisateur effectue une saisie sur un jour de fermeture. Sélectionnez Avertissement lors de la saisie d'heures sur un jour de fermeture, si un utilisateur peut néanmoins saisir des heures sur un jour de fermeture après l'avertissement. Sélectionnez La saisie d'heures n'est pas autorisée sur un jour de fermeture, si un utilisateur n'est pas autorisé à saisir des heures sur un jour de fermeture. Dans certaines organisations, il peut arriver qu'un salarié du service informatique, par exemple, doive travailler le jour du Nouvel An et qu'il soit autorisé à saisir ses heures ce jour-là.
- Dans l'onglet Ligne, vous pouvez ajouter des champs supplémentaires à la ligne de saisie.
Vous avez la possibilité d'ajouter ici les champs Type d'heures Extra et Nombre d'extras à la ligne. Les heures supplémentaires peuvent alors être saisies très facilement.
Attention:
Si vous reprenez le champ Type d'heures Extra dans la ligne, le champ Nombre d'extras doit aussi être ajouté à la ligne. Au bas de l'écran de saisie, les champs de total sont automatiquement affichés pour les quantités supplémentaires par jour et les quantités supplémentaires au total.
Dans le lay-out de saisie du coût réel par semaine, le jour de semaine commence par défaut le lundi. Si vous avez configuré une table hebdomadaire qui commence le dimanche, il vous faut modifier les libellés des jours. Saisissez Dimanche dans Libellé différent du champ Nombre normal jour 1. Saisissez Lundi dans Libellé différent du jour 2, etc.
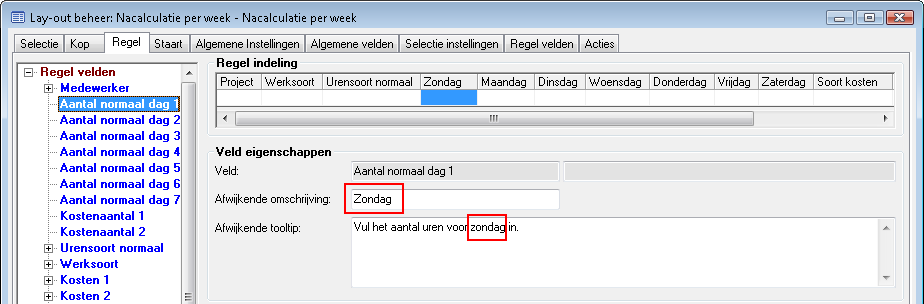
- Dans l'en-tête ou le bas de page de l'écran de saisie, vous pouvez insérer le champ Heures prévues cette semaine. Ce champ indique le nombre total d'heures qui doivent être comptabilisées par le salarié concerné selon son horaire de travail dans la semaine concernée. Ici aussi, vous pouvez ajouter les champs Heures supplémentaires à payer et Heures supplémentaires à inclure à l’écran de saisie. Ces champs sont destinés aux salariés qui peuvent indiquer eux-mêmes ce qu’ils veulent faire des heures supplémentaires. Les deux champs sont liés l’un à l’autre. Cela signifie que si le champ Heures supplémentaires à payer est rempli ou modifié, la valeur dans Heures supplémentaires à inclure est automatiquement déterminée (à nouveau). Les règles suivantes s'appliquent :
- La somme des champs Heures supplémentaires à payer et Heures supplémentaires à inclure doit toujours correspondre au total des quantités dans les champs Quantité extra dans la semaine concernée.
- Par défaut, le total des quantités dans les champs Quantité extra est proposé dans le champ Heures supplémentaires à payer. La valeur par défaut dans le champ Heures supplémentaires à inclure est donc 0,00.
Attention:
Les champs Heures supplémentaires à payer et Heures supplémentaires à inclure sont fournis à titre informatif. Ils n’ont donc aucune influence directe sur les soldes de congés ou sur le traitement du salaire dans Profit HRM/Payroll. Les champs Heures prévues cette semaine et Contrôle de la grille (horaire) à la clôture sont uniquement présents si vous disposez de Profit HRM/Payroll en plus de Profit Projets.
Bloquer Saisir un coût réel pour une période clôturée
Vous pouvez empêcher les salariés de saisir un coût réel dans une période clôturée. Pour ce faire, vous avez deux méthodes : Bloquer une période ou Configurer des lay-outs de saisie. La méthode Bloquer une période est la plus facile des deux.
Méthode 1 : Bloquer une période
- Allez à : Projets / Gestion / Paramètres / Projet.
- Allez à l'onglet : Projets.
- Dans Tableau de période, consultez le tableau de période que vous avez configuré.
- Allez à : Généralités / Configuration / Paramètres période / Table périodes.
- Recherchez le tableau de période et double-cliquez dessus.
- Sélectionnez la (les) période(s) que vous souhaitez bloquer.
Si un salarié veut saisir des heures/un coût réel dans la période bloquée, un message apparaîtra indiquant que la période est bloquée et qu’elle peut uniquement être consultée. Ce blocage fonctionne à la fois dans Profit et dans InSite pour la saisie du coût réel.
Méthode 2 : Configurer un lay-out de saisie :
En utilisant plusieurs lay-outs de saisie et en les configurant d’une certaine façon, vous pouvez empêcher les salariés de saisir un coût réel dans une période clôturée. Cette méthode de configuration fonctionne pour la saisie du coût réel dans Profit.
La description suivante vaut pour le lay-out de saisie Coût réel par ligne (Profit) et Calcul à postériori par ligne Web (Profit).
- Allez vers : Généralités / Gestion / Lay-out de saisie.
- Sélectionnez le lay-out de saisie Coût réel par ligne (Profit).
- Copiez ce lay-out de saisie et attribuez-lui un libellé claire.
Créez plusieurs lay-outs de saisie, par exemple un pour juin et un pour juillet ou faites-le par semaine.
- Modifiez le nouveau lay-out de saisie.
La procédure est décrite en détail dans la rubrique Modifier un lay-out de saisie.
- Complétez les champs Année et Période avec une valeur préférentielle.
Allez à l'onglet Paramètrages de la sélection . Dans la colonne de gauche, vous sélectionnez le champ Année, saisissez la valeur préférentielle à droite et cochez le champ Pas modifiable. Vous répétez l’opération pour le champ Période. Vous déterminez dans quelle mesure les utilisateurs peuvent encore effectuer des saisies dans une période définie lors du passage à la période suivante. Souvent, les utilisateurs peuvent encore effectuer des saisies pendant quelques jours dans une période après la fin de celle-ci, mais plus après. Il en va de même pour les saisies anticipées dans une période à venir.
- Définissez le lay-out de saisie disponible pour les salariés.
- Si vous souhaitez utiliser le même lay-out de saisie pour tout le monde, vous bloquez toutes les copies créées du lay-out de saisie, sauf celui que vous souhaitez utiliser.
- Si vous souhaitez mettre un lay-out de saisie différent à la disposition des (groupes d’) utilisateurs, vous le définissez via le Groupe de définitions. La procédure est décrite en détail dans la rubrique Configurer les propriétés d'un lay-out de saisie en combinaison avec autoriser via le Groupe de définitions. Ou vous utilisez les filtres de données des définitions.
- Si vous avez plusieurs lay-outs de saisie actifs, l’utilisateur peut automatiquement choisir ceux pour lesquels il a l’autorisation.
Attention:
Dès que vous commencez à créer et à livrer les rapports, vous devez vous assurer que le lay-out de saisie pour la période clôturée n’est plus à disposition des salariés en modifiant la période. Bien entendu, vous mettez à disposition d’un ou deux salariés un lay-out de saisie pour les corrections.
Plus d'informations :
