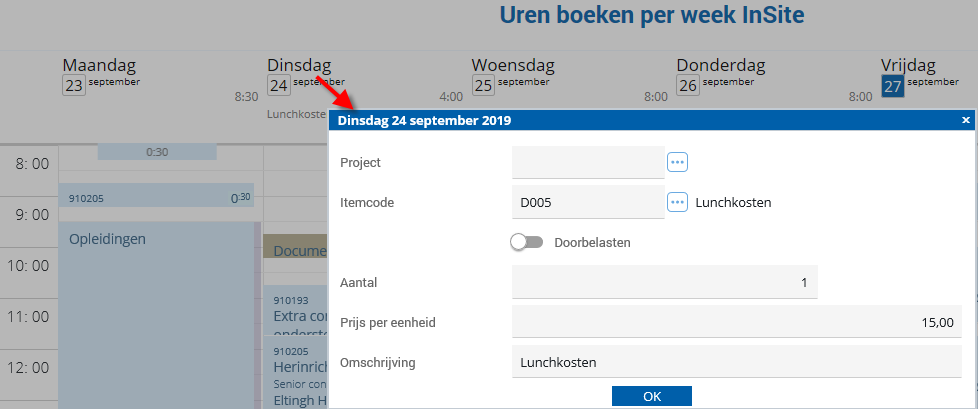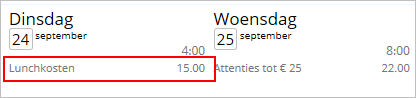Configurer la saisie des heures par semaine dans l'aperçu du calendrier InSite
Avant de pouvoir utiliser la saisie des heures par semaine dans l'aperçu du calendrier InSite, vous devez la configurer selon les étapes suivantes.
Si vous souhaitez utiliser cette fonctionnalité, vous devez avoir exécuté la configuration pour le coût réel et la configuration générale pour le coût réel par semaine standard.
|
Contenu |
Modifiez le lay-out de saisie.
Le lay-out de saisie pour la saisie des heures via l'aperçu du calendrier dans InSite est : Saisir des heures par semaine InSite.
Cette fonction permet aux utilisateurs de saisir leurs heures et leurs coûts dans un lay-out qui ressemble à un calendrier.
Vous y définissez :
- Si vous souhaitez effectuer des saisies sur des créneaux horaires précis (avec heure de début et de fin) ou non, respectivement Saisie calendrier ou Saisie successive.
- Si vous souhaitez saisir des coûts en plus des types de travail.
- Si vous souhaitez afficher ou non les actions Libérer semaine, Clôture de la semaine et Copier Semaine précédente (à partir de Profit 15).
- Ou, le cas échéant, quel contrôle de grille horaire différent vous souhaitez utiliser dans le lay-out de saisie pour Clôturer une semaine (patch sur Profit 14).
- Les champs que vous souhaitez montrer dans l'affichage InSite. Par exemple Durée de pause si vous souhaitez que Profit calcule le temps travaillé.
Définissez le lay-out de saisie pour la saisie successive ou la saisie calendrier :
- Allez à : Généralités / Gestion / Lay-out de saisie.
- Ouvrez les propriétés du lay-out de saisie Saisir les heures par semaine InSite ou créez-en un nouveau basé sur le lay-out de saisie fourni.
- Allez à l'onglet : Paramètres généraux.
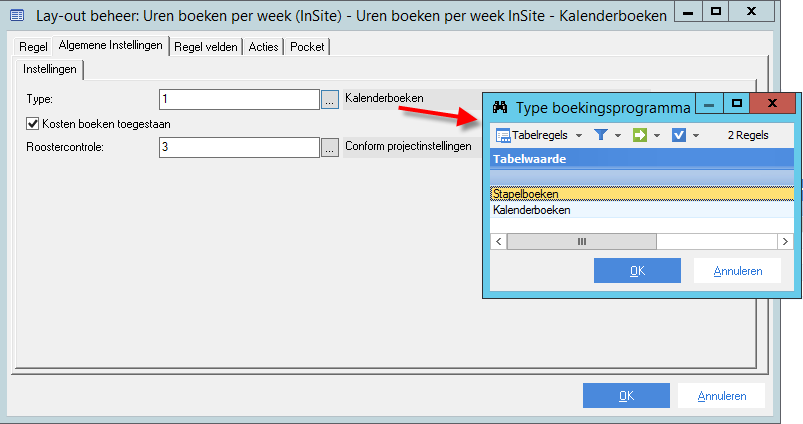
- Sélectionnez dans Type l’une des méthodes de saisie possible :
- Saisie calendrier: Vous saisissez vos heures avec une heure de début et de fin. Elles sont aussi affichées sur le créneau horaire saisi dans l'affichage.
La saisie est sauvegardée comme ligne de coût réel dans Profit, avec l’heure de début et de fin. Si vous configurez la saisie calendrier, les champs Heure de début et Heure de fin doivent aussi apparaître dans la ligne du lay-out de saisie.
Avec cette option, vous pouvez éventuellement afficher également l'agenda de l'utilisateur, comme rappel lors de la saisie. Si vous souhaitez afficher l'agenda de l’utilisateur en arrière-plan, l’intégration entre l’Agenda Profit et le coût réel doit être configurée. Ensuite, l’utilisateur doit aussi activer ‘Afficher Agenda Profit’ (via Paramètres) dans InSite. Si vous avez activé le lien Office actif, cela fonctionne également pour les rendez-vous Outlook.
Si vous passez de la saisie successive à la saisie calendrier, les heures déjà saisies seront visibles dans l'aperçu du calendrier aux heures de nuit (de 00h00 à 08h00). Cela est dû au fait que ces dernières n’ont pas d’heure de début et de fin. Il en va de même si les heures sont enregistrées par une autre méthode.
- Saisie successive: Vous saisissez vos heures et vos coûts sans heure de début et de fin. Les heures et les coûts saisis sont affichés par ordre d'ajout sur le jour dans le calendrier, en quelque sorte « successives ».
Avec la saisie successive, vous ne pouvez pas associer l'agenda de l’utilisateur.
- Saisie calendrier: Vous saisissez vos heures avec une heure de début et de fin. Elles sont aussi affichées sur le créneau horaire saisi dans l'affichage.
- Cochez Saisie de coûts autorisée si l’utilisateur peut aussi saisir des coûts.
Vous pouvez ensuite définir des paramètres de champ pour un champ s'il y a des coûts, ou pour le même champ, mais alors si un type de travail y est saisi. Vous effectuez ceci dans l'onglet Champs de ligne (voir ci-dessous).
Voir également :
 Saisir des coûts dans l'aperçu du calendrier.
Saisir des coûts dans l'aperçu du calendrier. - Dans Contrôle de grille horaire, sélectionnez éventuellement un contrôle qui diffère de ce qui est configuré dans les paramètres de projet (à partir de patch sur Profit 14).
Si vous choisissez Conforme au projet, Profit suivra la méthode utilisée dans les paramètres du projet.
Via l’autorisation de définition sur les lay-outs de saisie, vous pouvez ensuite contrôler quels (groupes d’) utilisateurs saisissent via quels lay-outs de saisie et avec quel contrôle clôturer leurs semaines.
- Allez à l'onglet : Ligne.
- Ajoutez des champs ou les supprimer. Vous retrouvez ceci dans la saisie manuelle.
- Si vous avez configuré une saisie calendrier dans l’onglet Généralités, vous devez ajouter les champs Heure de début et Heure de fin.
- Ajoutez éventuellement les champs Durée de pause et Heures travaillées si vous souhaitez faire remplir la durée de la pause. Les champs Heure de début et Heure de fin sont aussi requis ici. Profit déduit la durée de la pause du temps travaillé.
Vous pouvez ajouter ces champs dans les lay-outs de saisie Saisir des heures par semaine InSite, Coût réel par ligne et dans Coût réel par ligne InSite pour que vous puissiez aussi les utiliser dans la ligne de coût réel dans Profit. Ceci n’est pas obligatoire. - Si vous utilisez cette saisie des heures dans l'aperçu du calendrier sans Profit Projets (uniquement avec HRM) dans la licence, supprimez le champ Type de travail de la ligne si ça n’a pas encore été fait. Pour ‘Uniquement HRM’, Profit remplit ce champ avec la valeur préférentielle *****, car le traitement ne se fait pas avec les types de travail, mais uniquement avec les types d’heures.
- Par exemple, supprimez aussi les champs Répercussion, Prix de revient et Prix par unité s’ils ne sont pas pertinents.
- Allez à l'onglet : Champs de ligne.
- Si nécessaire, définissez les valeurs préférentielles par champ. Vous l'utilisez surtout si vous saisissez les types de travail et les coûts. Vous ne voulez alors pas toujours afficher tous les champs.
Par exemple : Vous souhaitez rendre le champ Prix de revient visible uniquement lors de la saisie de coûts. Pour le champ Prix de revient, vous cochez alors le champ Masquer le champ dans le paramètre de champ Type de travail.
- Sélectionnez à gauche le champ où vous souhaitez définir un paramètre de champ.
- Sélectionnez en haut à droite s’il s'agit d'un paramètre pour Type de travail ou pour Coûts.
- Définissez la ou les valeurs préférentielles.
Voir également : Configurer des valeurs préférentielles
- Allez à l'onglet : Actions.

- Pour les actions Libérer semaine, Clôture de la semaine et Copier Semaine précédente (à partir de Profit 15), définissez si vous souhaitez les masquer lors de la saisie dans l'aperçu du calendrier.
- Cliquez sur : OK.
Configurer/consulter des contrôles sur les heures
Après la saisie, si vous clôturez la semaine, Profit vérifie si les heures saisies correspondent à la grille horaire du salarié et aux paramètres pour les Projets. Vous pouvez aussi recevoir un message lors de la saisie des heures sur un jour.
Pour le contrôle sur la grille horaire, ce qui suit est d’application :
- Les paramètres pour le salarié ont priorité sur ceux des projets.
- Pour le reste, seuls les paramètres pour les projets s’appliquent pour le contrôle. Dans le lay-out de saisie Saisir les heures par semaine InSite, aucun paramètre de contrôle supplémentaire n’est possible (tels que disponibles dans les lay-outs de saisie pour le coût réel par semaine et le coût réel par ligne).
Heures et contrôle dans Profit Projets :
- Allez vers : Projets / Gestion / Paramètres / Projet.
- Configurez les onglets Heures et Contrôle. Si vous souhaitez aussi effectuer des saisies sur le samedi et/ou le dimanche, vous configurez aussi l'onglet Projets.
Voir également : Configurer des heures et des contrôles
Grille horaire par salarié dans Profit HRM :
- Allez à : RH / Employé / Employé.
- Ouvrez le salarié.
- Allez à l'onglet : Horaire.
- Ouvrez la ligne la plus récente.
- Si nécessaire, consultez et modifiez la grille horaire.
Voir également : Grille horaire salarié
Modifier un filtre avec autorisation sur les définitions pour le nouveau lay-out de saisie
Si vous utilisez des filtres avec autorisation sur les définitions, vous devez alors les développer avec le nouveau lay-out de saisie.
Voir également :
Paramètre Temps dans l’environnement
Vérifiez si le paramètre Temps heures:minutes figure dans l’environnement. Il permet de calculer la durée en heures et en minutes.
S’il n’y figure pas, vous ne pouvez pas utiliser la saisie des heures via le calendrier. Par exemple, saisir une demi-heure est impossible.
Si nécessaire, vous pouvez activer le champ. Cependant, ce paramètre s'applique également aux congés et aux absences dans Profit HRM et aux champs libres de type Durée. Si vous en faites également usage, le paramètre actuel dans ce champ a été un choix conscient. Réfléchissez bien aux conséquences avant de décider d'activer le paramètre.
Voir également :
Configurer InSite
Pour InSite, vous configurez ce qui suit :
- Ajoutez la page Modifier mes heures par semaine à InSite. (Cette page fait automatiquement partie de la fonctionnalité Coût réel.)
- Octroyez des droits aux salariés.
Voir également :
Voir également
- Saisir des heures dans l'aperçu du calendrier via InSite