Distribution de factures de projet avec l’action Output
Via l'assistant Output, vous pouvez envoyer par e-mail, imprimer et enregistrer dans le dossier une sélection de factures de projet en une seule action.Le fait que la facture soit imprimée ou envoyée par e-mail dépend des paramètres définis au niveau du profil de la relation de vente et de la relation de vente.
Si vous avez configuré la relation de vente pour envoyer la facture par e-mail comme E-mail PDF + facture comme facture électronique, le message contient deux pièces jointes. Les pièces jointes sont : un fichier PDF et un fichier UBL (facture électronique).
Imprimer/envoyer par e-mail des factures (et les sauvegarder dans le dossier) avec Output :
- Allez vers : Projets / Facturation / Factures.
- Cliquez sur :Sélectionner.
- Filtrez éventuellement les lignes que vous voulez envoyer par e-mail/imprimer.
- Sélectionnez la ou les lignes.
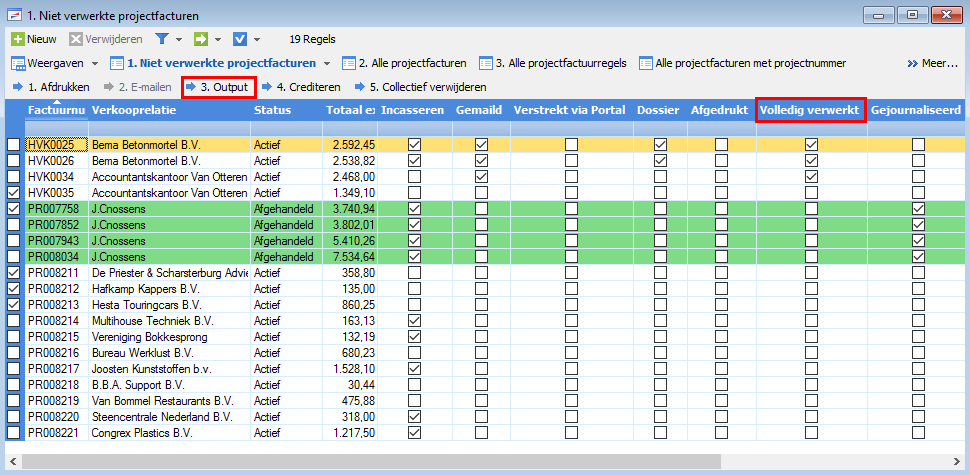
- Cliquez sur l'action : Output.
- Sélectionnez la case à cocher Traiter uniquement les factures pas encore traitées. si vous voulez uniquement traiter les factures qui ne l'ont pas encore été.
Attention :
Normalement une facture est traitée si celle-ci est envoyée (imprimée ou par e-mail) selon la méthode qui est configurée pour la relation dans Mode d'envoi préférentiel.
- Sélectionnez Imprimante et Bac d'imprimante.
- Sélectionnez un Mode d'envoi différent si vous souhaitez envoyer par e-mail et/ou imprimer tous les rapports à traiter de la même manière.
- Sélectionnez un Rapport différent si vous souhaitez vous écarter de la définition par défaut du rapport pour tous les rapports à traiter. Si vous ne sélectionnez aucun rapport différent, Profit détermine automatiquement le type de rapport.
- Sélectionnez un Modèle de message différent (un modèle d'e-mail) si vous souhaitez vous écarter du modèle de message par défaut pour le texte d'accompagnement de tous les e-mails.
- Sélectionnez la case à cocher Sauvegarder dans dossier si vous souhaitez ajouter une pièce de dossier avec un rapport lié à chaque e-mail ou impression.
- Cliquez sur : Suivant.
Vous visualisez maintenant un aperçu des lignes.
- Cliquez sur :Exemple et/ou Exemple e-mail si vous souhaitez visualiser un aperçu.
Cette étape n'existe pas si vous utilisez la file d'attente et vous n'avez pas la possibilité d'afficher un aperçu avant impression.
- Cliquez sur : Terminer.
Attention:
Si vous utilisez la file d'attente, Profit place cette tâche dans la file d'attente. Tandis que la tâche est exécutée dans la file d'attente, vous pouvez simplement continuer à travailler. Voir : Utilisation et gestion de la file d'attente
Dans AFAS Online, la file d'attente est toujours activée. La tâche est donc toujours effectuée via la file d'attente.
Dans l’affichage, vous voyez que les cases à cocher des champs Imprimé, Dossier, Envoyé par courrier électronique et Entièrement intégr. (entièrement traité) sont sélectionnées si vous avez ajouté ces champs à l’affichage et selon la distribution que vous avez effectuée.
