Facture de projet automatique
En cas de facturation automatique sur une "base de régie", vous taxez un par un sur une facture de vente au commanditaire les heures, unités, matériels, factures d’achat et coûts financiers saisis dans le coût réel. Si vous souhaitez taxer les lignes, vous devez l'indiquer lors de la saisie du coût réel.
Dans ces lignes, le champ Taxer est alors sélectionné. Vous devez aussi avoir clôturé les lignes pour la facturation. Les lignes pour lesquelles ce n'est pas le cas ne peuvent pas être reprises sur la facture.
La facturation automatique se déroule en plusieurs étapes, qui permettent d'abord d'exécuter un contrôle minutieux des montants à facturer.
- Vous approuvez d'abord les lignes de coût réel.
- Vous clôturez ensuite les lignes de coût réel pour la facturation. Vous pouvez le faire ligne par ligne, mais également en masse, éventuellement après avoir effectué une sélection (au moyen d'un filtre) à l'écran avec les lignes que vous pouvez clôturer. La clôture de lignes n'est possible qu'après l'approbation.
- Après la clôture, les lignes sont préparées pour la facturation. Vous pouvez de nouveau indiquer par ligne lesquelles vous voulez facturer et lesquelles vous ne voulez pas facturer. Vous pouvez également le faire en masse, éventuellement après une sélection au moyen d'un filtre. Vous ne pouvez plus modifier les lignes de coût réel qui sont prêtes pour la facturation. Vous conservez ainsi l'affiliation entre les écritures originales et les factures.
- Si vous choisissez de générer d'abord des factures pro forma avant de facturer, vous pouvez consulter ces pro forma et éventuellement les modifier. Vous devez ensuite libérer les pro forma pour la facturation suite de quoi vous pourrez créer les factures de projet définitives.
- A la prochaine étape, les lignes à facturer sont réellement imprimées sur les factures. A cette étape, vous pouvez aussi indiquer par ligne ou en masse quelles lignes vous voulez réellement facturer. Les factures sont imprimées au moyen du générateur de rapports de Profit selon une mise en page libre.
- Les lignes de facture peuvent être regroupées par relation ou par projet ; à cet effet, vous pouvez générer une facture par relation, mais également par projet. Si vous le souhaitez, vous pouvez grouper les lignes pour l'impression et éventuellement les comprimer s'il n'est pas souhaitable que les lignes soient toutes imprimées sur la facture.
- Vous pouvez toujours réimprimer des factures. De plus, vous pouvez configurer si vous voulez pouvoir modifier après coup des factures générées automatiquement.
Attention:
L’assujettissement à la TVA sur les Ventes à distance est incompatible avec la facturation automatique. Cela s'applique à toutes les formes de facturation automatique : dans Concepts, Projets, Cours et Abonnements.
Déterminer quel lay-out est utilisé :
Lors de l’impression d’une facture, Profit détermine avec quel rapport elle doit être imprimée. Le rapport utilisé dépend du niveau auquel vous configurez un élément.
C’est d’abord le rapport de niveau le plus élevé qui s’applique. S’il n’est pas défini, Profit utilise le rapport défini au niveau suivant, etc., 1 étant le niveau le plus élevé et 4 le plus bas. Soit, en conséquence :
- Le rapport de l’en-tête de la facture (s’applique uniquement si vous avez ajouté le champ Rapport dans votre lay-out de saisie pour les factures d’abonnement/de projet/pro forma et qu’il s’agit d’une facture manuelle ou d’une facture d’abonnement modifiée).
- Le rapport des propriétés du projet ou de l’abonnement. (Il s’agit alors, pour le projet, de l’onglet Rapport et, pour l’abonnement, du champ Lay-out de facture différent dans l’onglet Général).
Si vous le souhaitez, vous pouvez rendre les champs des lay-outs de rapport obligatoires dans le projet à l’aide des configurations de champ.
- Le rapport associé pour la facture d’abonnement, la facture de projet et la facture pro forma dans le profil de relation de vente différent associé à la relation de vente.
- Si aucun rapport de facture n’est sélectionné dans le profil de relation de vente différent qui est associé, c’est le profil de relation de vente standard qui s’applique (*****). Lorsqu’aucun profil de relation de vente n’est associé, c’est également le profil standard qui s’applique.
Attention:
Profit détermine le rapport via la hiérarchie ci-dessus uniquement si vous facturez par projet. Si vous facturez par relation de vente, il peut y avoir dans chaque ligne un numéro de projet différent, et le rapport qui figure dans les propriétés du projet n'est donc pas d'application.
Vous ne pouvez plus supprimer une facture (des lignes de facture) qui découle de la facturation automatique. Par la suite, vous pouvez seulement mettre le prix de la ligne sur 0 ou créditer la facture.
Facturer automatiquement des factures de projet :
- Allez vers : Projets / Facturation / Facturer automatiquement.
- Configurez le filtre rapide sur Administration si vous avez plusieurs administrations et si vous ne voulez pas facturer pour toutes les administrations.
- Sélectionnez les lignes à facturer.
- Cliquez sur l'action : Générer.
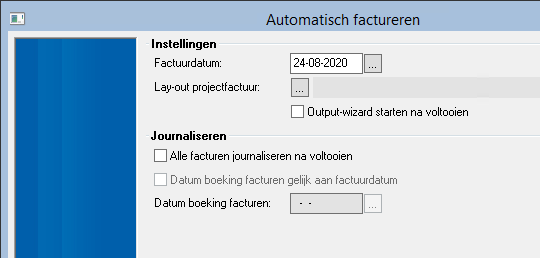
- Sélectionnez une autre date sous Date facture si vous voulez utiliser une autre date de facture.
- Sélectionnez la case à cocher Démarrer l'assistant de sortie une fois l'opération terminée. si vous voulez directement imprimer les factures ou les envoyer par e-mail.
Attention:
Si vous choisissez la facturation automatique, vous générez les factures directement, même si vous décidez de ne pas imprimer ou envoyer les factures par e-mail avec l'assistant d'Output. Toutefois, comme il est défini sous les relations/participants que des factures sont établies, ces lignes ne sont ensuite plus visibles dans la fonction Facturer automatiquement. Vous ne pouvez alors plus imprimer/envoyer par e-mail les factures qu’avec l’affichage Facturation.
- Cliquez sur : OK.
Vous voyez maintenant toutes les lignes que vous devez encore facturer.
- Sélectionnez les lignes pour lesquelles vous voulez générer une facture. Avec le raccourci Ctrl+A, vous pouvez sélectionner toutes les lignes affichées à la fois. Vous pouvez annuler cela avec le raccourci Ctrl+D.
- Cliquez sur : Terminer.
Si vous n'envoyez pas les factures, vous pouvez le faire ultérieurement avec l'action Output dans l'affichage Factures.
Si vous avez sélectionné la case à cocher indiquant que vous voulez imprimer ou envoyer les factures par e-mail à l'aide de l'assistant d'Output, ce dernier démarre alors. Dans l'assistant d'Output que vous démarrez avec la facturation automatique, vous ne pouvez sélectionner aucune facture.
Envoyer par e-mail / imprimer :
- Sélectionnez la case à cocher Fournir une alternative si vous voulez imprimer ou envoyer par e-mail toutes les lignes de la même manière et donc, ne pas tenir compte du Mode d’envoi préférentiel défini pour les relations d’achat et de vente.
- Sélectionnez le mode d’envoi différent qui doit être le même pour toutes les lignes sélectionnées, à savoir : Imprimer, Impression + e-mail PDF ou E-mail PDF. Pour les factures, vous disposez aussi de l'option E-mail e-facture + PDF.
- Sélectionnez un rapport différent (autre que celui défini dans le profil de relation d’achat ou de vente).
- Sélectionnez un modèle de message si vous avez sélectionné l'une des options d'e-mail comme mode d'envoi différent.
- Si vous voulez sauvegarder les rapports envoyés dans le dossier de la ou des relation, sélectionnez la case à cocher Sauvegarder dans dossier.
- Sous Tri, sélectionnez le mode de tri pour l’impression.
- Sélectionnez la case à cocher Décroissant pour trier les rapports de haut en bas.
- Cliquez sur : Suivant.Cette étape n'existe pas si vous utilisez la file d'attente et vous n'avez pas la possibilité d'afficher un aperçu avant impression.
Vous voyez maintenant un aperçu des lignes envoyées et de leur mode d'envoi.
- Sélectionnez une ligne avec Imprimer comme mode d’envoi et cliquez sur l’action Exemple pour vérifier le rapport.
- Sélectionnez une ligne avec Envoyer par e-mail comme mode de distribution et cliquez sur l'action Exemple e-mail.
- Fermez l’exemple.
- Cliquez sur : Terminer.
- Cliquez sur : OK dans le message indiquant que le traitement est prêt.
Les champs Imprimé, Dossier, Envoyé par courrier électronique, Entièrement intégr. et Fourni via eVerbinding sont sélectionnés si vous avez effectué l'envoi correspondant. Ces champs ne sont visibles que si vous les avez ajoutés à l'affichage.
Lignes de supplément
Lors de la génération d'une facture de projet automatique, s'il y a au minimum une ligne dans laquelle le champ Percentage factuurtoeslag est rempli et si le champ 'Type de travail supplément de facture' est rempli, Profit génère une ligne supplémentaire. S'il y a plusieurs lignes de supplément avec un groupe de tarifs TVA différent, Profit génère une ligne de supplément distincte pour chaque groupe de tarifs TVA. Ces lignes ont le type de ligne 5 = Overhead/toeslag.
L'utilisation de lignes de supplément est impossible si vous facturez sur la base de Concepts.
