Cursus in OutSite
Je kunt cursussen aanbieden via OutSite, zodat externe belangstellenden zich kunnen inschrijven. Dit kan op twee manieren:
- Via een Outsite-website
Je biedt de cursussen aan via een website, zodat alle externe bezoekers de cursussen kunnen zien en zich kunnen inschrijven. Het gaat dus om anonieme (=niet ingelogde) bezoekers. Bij de inschrijving vult de anonieme bezoeker een digitaal formulier in waarmee zijn gegevens worden geregistreerd in Profit.
- Via een OutSite-klantportal
Contactpersonen loggen in op de klantportal en kunnen zich inschrijven op cursussen.
Voorbereiding
Voorkennis bij cursus toevoegen
Je kunt bij een cursus instellen dat een deelnemer eerst een andere cursus moet hebben gevolgd om aan de huidige cursus deel te nemen. Dit geldt voor deelnemers die zichzelf inschrijven via InSite en OutSite. Deze controle wordt niet uitgevoerd als een manager medewerkers inschrijft via InSite.
Voorkennis bij cursus toevoegen:
- Ga naar: CRM / Cursusmanagement / Cursus, tabblad Voorkennis.
- Bepaal hoe je met voorkennis wilt omgaan.
Als voorkennis vereist is (of één van deze vereist), dan krijgt de deelnemer een melding op het moment dat hij zich inschrijft voor een cursus. De deelnemer kan deze melding negeren.
Inschrijven voor een cursus
Je kunt jezelf of, als je daarvoor geautoriseerd bent, een collega inschrijven voor een cursus.
Als je jezelf inschrijft voor een cursus verschijnt een melding als je de cursus al een keer hebt gevolgd. Bij het aanmelden controleert Profit of de deelnemer de vereiste voorkennis heeft. Als het type voorkennis (één van deze) vereist is dan krijgt de deelnemer een melding op het moment dat hij zich inschrijft voor een cursus. De deelnemer kan deze melding negeren.
Weergave 'Gevolgde cursussen persoon'
Als je bent ingelogd op de site staat onder het menu-item Persoonlijke gegevens een weergave met cursussen die je al hebt gevolgd en waarvoor je je hebt ingeschreven.
Weergave 'Gevolgde cursussen organisatie'
Als je bent ingelogd op de site staat onder het menu-item Mijn organisatie een weergave Cursusdeelnemers. Deze weergave toont de cursussen die de contacten van de huidige organisatie al hebben gevolgd en waarvoor ze zich hebben ingeschreven.
Inschrijven voor een cursus:
- Open de site.
- Log in met de gebruikersnaam en wachtwoord.
- Klik op: Inloggen.
- Ga naar: Cursussen.
- Klik op: de cursus die je wilt volgen.
- Klik op: de dag waarop je de cursus wilt volgen.
Je ziet direct hoeveel plaatsen er nog beschikbaar zijn.
- Klik op: Inschrijven.
- Klik op: Uitloggen.
Als dit is ingericht krijg je als deelnemer een e-mailbericht met de cursusbevestiging.
Bevestiging inschrijving cursus
Als een deelnemer zich heeft ingeschreven ontvangt hij automatisch een bevestigingse-mail. Voorwaarde hiervoor is dat je een berichtsjabloon hebt gekoppeld.
Let op:
De e-mail kan alleen verstuurd worden als bij het contact een e-mailadres is ingevuld.
Profit plaatst automatisch elke bevestiging van een cursusinschrijving in het dossier van de deelnemer.
Bevestiging inschrijving cursus controleren:
- Ga naar: CRM / Organisatie/persoon / Organisatie/persoon.
- Open de eigenschappen van de contactpersoon.
- Ga naar het tabblad: Dossier.
Hier zie je de bevestiging van de cursus.
- Klik op: Opslaan en sluiten.
E-mailbevestiging koppelen cursus
De communicatie met deelnemers is grotendeels geautomatiseerd met standaardberichten, deze worden automatisch ge-e-maild. Een standaardbericht bestaat uit twee onderdelen:
- Berichtsjabloon, dit is de inhoud van het e-mailbericht.
- Optionele bijlage, dit is een rapport dat als PDF-bestand met het e-mailbericht kan worden meegestuurd.
Je koppelt per cursus de berichten die je automatisch wilt laten versturen, bijvoorbeeld:
- Bevestiging, deze wordt automatisch verstuurd na inschrijving (of verplaatsen of kopiëren van een deelnemer naar een ander evenement).
- Afmelding, deze wordt automatisch verstuurd na afmelding
- Berichten die een aantal dagen voor of na de cursusdatum worden verstuurd. Bijvoorbeeld een herinnering, een routebeschrijving, extra materiaal, aandachtspunten, etc.
Je kunt eventueel ook op ad-hoc basis berichten versturen, bijvoorbeeld omdat een evenement op het laatste moment op een andere locatie plaatsvindt.
Je voegt zelf berichtsjablonen toe van het soort Cursus en koppelt deze in iedere cursus.
Let op:
Het e-mailbericht kan alleen verstuurd worden als bij het contact een e-mailadres is ingevuld.
Berichtsjabloon voor e-mailen cursusbevestiging en herinnering toevoegen:
- Voeg een berichtsjabloon van het soort Cursus toe voor de standaard cursusbevestiging.
- Voeg velden (tags) toe. Voor cursus zijn dat bijvoorbeeld: Aanhef, Cursusomschrijving en een link naar de pagina van de cursus.
- Voeg eventueel een QR-code toe. Een QR-code gebruik je als link via die op een mobiele telefoon een website geraadpleegd kan worden. Bijvoorbeeld voor een routebeschrijving of een actiepagina. Vul een url, een al door Google gegenereerde QR-code of een combinatie van beide in.
- Voeg nog een berichtsjabloon toe van het soort Cursus voor de tekst van de herinnering. Vermeld duidelijk in de omschrijving van de berichtsjablonen of het om de cursusbevestiging of om de herinnering gaat.
Berichtsjablonen koppelen aan cursus:
- Ga naar: CRM / Cursusmanagement / Cursus.
- Open de eigenschappen van de cursus.
- Ga naar het tabblad: Berichten.
- Je kunt één bevestiging, één afmelding en diverse andere berichten koppelen.
De bevestiging wordt automatisch verstuurd als een cursist zich inschrijft en de afmelding als de cursist zich afmeldt (dit geldt ook als het inschrijven of afmelden in Profit plaatsvindt). Voor de andere berichten (die een aantal dagen voor of na de cursusdatum verstuurd worden) moet je een geplande taak gebruiken.
- Klik op: Opslaan en sluiten.
Informatiepagina met cursusoverzicht
Iedere bezoeker van de site beschikt bij zijn Persoonlijke gegevens over een cursusoverzicht met de door hem gevolgde cursussen. Je kunt aan een cursus een informatiepagina koppelen. Op deze pagina staat bijvoorbeeld het cursusmateriaal. Dit materiaal is dan afhankelijk van de selectie ook beschikbaar voor de bezoeker.
Je voegt eerst een pagina toe waarop je de informatie vermeldt en eventueel een downloadbaar bestand of foto's koppelt. De pagina koppel je vervolgens aan de cursuspagina.
Informatiepagina koppelen aan cursusoverzicht:
- Ga naar: CRM / Cursusmanagement / Cursus.
- Open de eigenschappen van de cursus.
- Ga naar het tabblad: In & OutSite.
- Selecteer een waarde bij Informatiepagina.
Je selecteert hier de pagina die geopend moet worden bij de cursus.
- Klik op: Opslaan en sluiten.
Je herhaalt dit voor elke cursus.
Anonieme deelnemer direct toegang tot OutSite
Als je een evenement organiseert, komen daar vaak mensen op af die nog helemaal niet als contactpersoon bekend zijn in Profit. Het inschrijven van deze mensen op evenementen kan veel tijd in beslag nemen. Je kunt een anonieme aanmelding direct verwerken tot een inschrijving op cursusevenement. In OutSite kan een anonieme bezoeker (een bezoeker die dus niet is ingelogd) zich inschrijven voor een evenement. Deze bezoeker moet hierbij zijn contactgegevens zelf invullen. Je kunt deze contactpersoon (of verkooprelatie) direct toegang geven voor OutSite.
Tegelijk met het toevoegen van de contactpersoon maak je dan dus een portal gebruiker aan.
Contactpersoon met portaltoegang toevoegen:
- Open InSite.
- Vul je gebruikersnaam en wachtwoord in.
- Open je takenlijst.
De anonieme inschrijvingen zijn van het proces Cursusinschrijving (Profit) en hebben als taak Beoordelen.
- Open een taak.
- Vink Factureren aan als de deelnemer moet betalen voor de cursus.
Als er gegevens gevonden zijn van de anonieme deelnemer, omdat hij toch al bekend is in Profit, dan zie je deze gegevens onder Koppelen.
Als er geen gegevens gevonden zijn kan je nu kiezen voor:
- Nieuw (contact)persoon
- Nieuwe verkooprelatie
Afhankelijk van je keuze open je een wizard voor het toevoegen van een (contact)persoon of verkooprelatie.
- Vink Persoon toegang geven tot afgeschermde deel van de portal(s) aan.
- Vul het e-mailadres in van de persoon.
Als op het invulformulier al een e-mailadres is ingevuld, wordt dat hier voorgesteld.
- Selecteer de juiste autorisatierol.
- Klik op: Aanmaken.
Inschrijven op vol evenement
Als een portalbezoeker zich in wil schrijven voor een volgeboekt evenement dan kan hij zijn gegevens achterlaten via een inschrijfformulier. Je kunt de bezoeker dan bijvoorbeeld bellen als er een plaats beschikbaar komt, of hem inplannen op een volgend evenement.
Je bepaalt per cursus of je bij een volgeboekt evenement een invulformulier wilt tonen. Zowel ingelogde als anonieme gebruikers kunnen hun gegevens achterlaten.
Let op!
Het inschrijven op een vol evenement, en daarna tonen van een inschrijfformulier, werkt alleen in OutSite. Als een deelnemer zich via InSite inschrijft op een vol evenement verschijnt de melding 'Vol evenement'.
Je kunt per cursus vastleggen of je bij een volgeboekt evenement een invulformulier wilt tonen. Zowel ingelogde als anonieme gebruikers kunnen hun gegevens achterlaten.
Het invulformulier moet van het type Inschrijven cursus zijn.
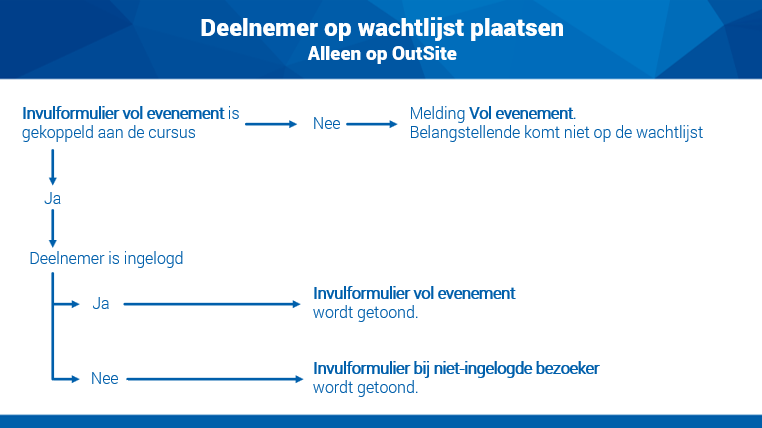
Je bepaalt zelf of bij een niet-ingelogde bezoeker bij een vol evenement de melding ‘Geen beschikbaarheid’ of een invulformulier verschijnt:
- Er wordt bij een vol evenement alleen een formulier aan de bezoeker getoond als je een invulformulier hebt ingesteld voor zowel ‘Invulformulier tonen bij niet-ingelogde bezoeker’ én ‘invulformulier tonen bij vol evenement’. Aan een niet ingelogde bezoeker wordt alleen het invulformulier voor een niet-ingelogde bezoeker getoond.
- Als je bij ‘Invulformulier tonen bij niet-ingelogde bezoeker’ een invulformulier selecteert wordt dit getoond bij het inschrijven op het evenement (zie bovenstaand stroomschema).
Let op:
Er kunnen ook bezoekers zijn die nog niet ingelogd zijn, maar die al wel bekend zijn en inloggegevens hebben. Op de pagina van het invulformulier moet je dan duidelijk vermelden dat de bezoeker kan/moet inloggen als hij al klant is en inloggegevens bezit voor de portal. Je kunt hiervoor bijvoorbeeld een hyperlink opnemen naar de inlogpagina.
Voorbereiding
Je moet een invulformulier toevoegen waarmee de bezoeker van de site zijn gegevens kan achterlaten. Als je ook wilt dat anonieme bezoekers een invulformulier kunnen invullen voeg je twee formulieren toe.
Invulformulier voor vol evenement
Je legt bij de cursus vast dat de bezoeker, als hij zich inschrijft voor een vol evenement, zijn gegevens achter kan laten op een invulformulier.
Invulformulier voor vol evenement toevoegen:
- Ga naar: CRM / Cursusmanagement / Cursus.
- Open de eigenschappen van de cursus.
- Ga naar het tabblad: In & OutSite.
- Selecteer een waarde bij Pagina.
Je selecteert hier de pagina die geopend moet worden bij de cursus.
- Selecteer een waarde bij Invulformulier bij vol evenement.
Je selecteert hier het invulformulier dat de bezoeker moet invullen zodat je contact met hem op kunt nemen.
Let op!
Het inschrijven op een vol evenement, en daarna tonen van een inschrijfformulier, werkt alleen in OutSite. Als een deelnemer zich via InSite inschrijft op een vol evenement verschijnt de melding 'Vol evenement'.
- Klik op: Opslaan en sluiten.
Uitgewerkt voorbeeld inschrijven vol cursusevenement
Onderstaand voorbeeld toont de stappen die je moet doorlopen zodat een deelnemer zich kan inschrijven op een vol cursusevenement.
In dit voorbeeld wil een deelnemer zich inschrijven op het volle evenement EnYoi OutSite.
Let op!
Het inschrijven op een vol evenement, en daarna tonen van een inschrijfformulier, werkt alleen in OutSite. Als een deelnemer zich via InSite inschrijft op een vol evenement verschijnt de melding 'Vol evenement'.
Invulformulier toevoegen:
- Ga naar: Algemeen / In & OutSite / Invulformulier / Invulformulier.
- Klik op: Nieuw.
- Vul de omschrijving in.
In dit voorbeeld vullen we de omschrijving Contactgegevens invullen in.
- Selecteer Inschrijven cursus bij Type.
- Selecteer de vervolgpagina, bijvoorbeeld de overzichtspagina van cursussen.
Deze vervolgpagina verschijnt nadat de bezoeker het formulier heeft ingevuld. Je kunt altijd een andere vervolgpagina selecteren.
- Selecteer Captcha toepassen als je wilt dat de gebruiker eerst enkele afgebeelde symbolen intypt om zo te toetsen of het om een mens gaat.
De tool verschijnt alleen als Captcha is ingericht in het domein van de site waar het invulformulier wordt toegepast.
- Je kunt Dossieritem insturen bij verzenden formulier niet aanvinken.
Als iemand zich wil inschrijven voor een vol evenement wordt automatisch dit invulformulier gebruikt en via de workflow het dossieritem Cursusinschrijving (-64) ingestuurd.
- Klik op: Volgende.
Hier zie je de velden die een bezoeker op het invulformulier moet invullen.
- Selecteer bij Extra opties hoe de persoonsgegevens geïdentificeerd worden.
- Niet overnemen, altijd handmatig invullen: dit kun je gebruiken om de gegevens van iemand anders in te vullen, bijvoorbeeld om hem in te schrijven voor een cursus.
- Overnemen van ingelogde bezoeker (invullen voor ander toestaan): dit kun je gebruiken als het waarschijnlijk is dat iemand zijn eigen gegevens wil opgeven, maar ook de gegevens van iemand anders mag invullen, bijvoorbeeld: Geef het bedrijf op voor de AFAS Awards.
- Overnemen van ingelogde bezoeker als vaste waarde: dit selecteer je als de ingelogde gebruiker alleen zijn eigen gegevens mag invullen, zoals: Geef je mening over de website.
In dit voorbeeld selecteer je Overnemen van ingelogde bezoeker (invullen voor ander toestaan).
- Klik op: Voltooien.
Profit opent nu automatisch de Management Tool. Profit voegt voor ieder invulformulier automatisch een tabblad toe in de Management Tool gelijk aan de naam van het invulformulier. Je kunt dus per invulformulier tabbladen toevoegen en vrije velden toekennen. Je kunt de vrije velden definiëren bij de tabel Invulformulier. Deze velden zijn beschikbaar voor alle invulformulieren, zodat je een veld kunt hergebruiken.
- Sluit de Management tool.
Invulformulier koppelen aan cursus:
Nu het invulformulier is aangemaakt, koppel je het aan de cursus EnYoi OutSite zodat bezoekers die zich willen aanmelden bij een vol evenement het invulformulier kunnen invullen.
- Ga naar: CRM / Cursusmanagement / Cursus.
- Open de eigenschappen van de cursus.
- Ga naar het tabblad: In & OutSite.
- Selecteer een waarde bij Pagina.
Je selecteert hier de pagina van de cursus waarbij je het invulformulier wilt tonen.
- Selecteer een waarde bij Invulformulier bij vol evenement.
Je selecteert hier het invulformulier dat de bezoeker moet invullen zodat je contact met hem op kunt nemen.
- Klik op: Opslaan en sluiten.
Cursuspagina koppelen aan menu:
- Maak een pagina aan in OutSite waaraan je de cursuspagina koppelt.
Invulformulier voor niet-ingelogde bezoeker
Je legt bij de cursus vast dat een anonieme bezoeker zijn gegevens kan vastleggen op een invulformulier.
Bij anonieme gebruikers wordt het '=Vol formulier' niet getoond. Hierdoor kun je een tweede evenement starten bij voldoende animo.
Invulformulier voor niet-ingelogde bezoeker:
- Ga naar: CRM / Cursusmanagement / Cursus.
- Open de eigenschappen van de cursus.
- Ga naar het tabblad: In & OutSite.
- Selecteer een waarde bij Pagina.
Je selecteert hier de pagina die geopend moet worden bij de cursus.
- Selecteer een waarde bij Invulformulier bij niet-ingelogde bezoeker.
Je selecteert hier het invulformulier dat de bezoeker moet invullen zodat je contact met hem op kunt nemen.
- Klik op: Opslaan en sluiten.
