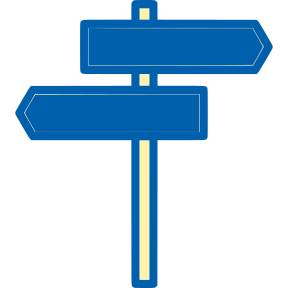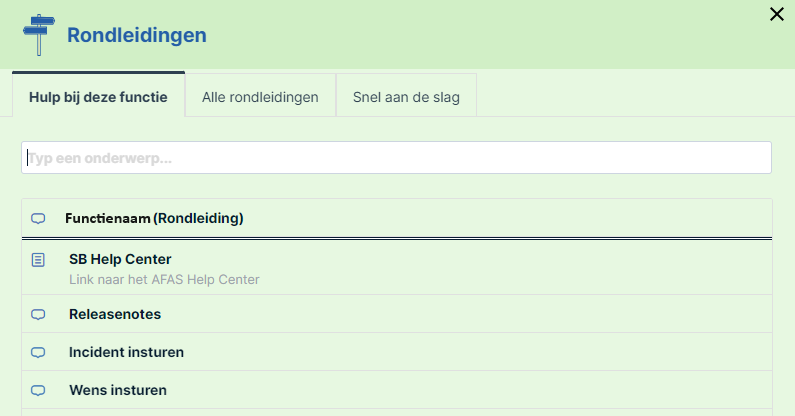Inkoopfactuur toevoegen
Een inkoopfactuur zal je over het algemeen toevoegen via AFAS Link, de Mailbox en/of de Scanbox. Handmatig toevoegen is in de praktijk daarom zelden nodig. Mocht je dit toch willen doen dan is dit uiteraard mogelijk. Je kunt de gegevens handmatig invullen of een e-factuur (UBL) importeren.
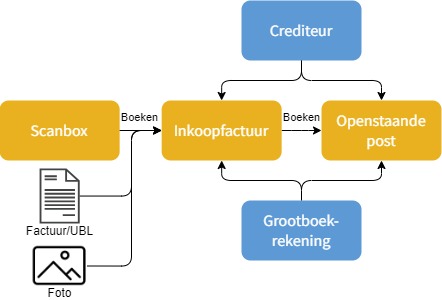
Let op
Stel voordat je deze functionaliteit gebruikt de werkwijze in die jouw onderneming het meest gebruikt. Dit maakt het proces veel efficiënter, omdat je bij het gebruik van deze functionaliteit niet meer na hoeft te denken over zaken die altijd of meestal van toepassing zijn. Ook verlaagt dit de kans op fouten.
Werkwijze inkoopfactuur instellen.
|
|
Inhoud |
E-factuur (UBL) importeren
Wanneer je van je leverancier een e-factuur in UBL-formaat en eventueel een pdf-factuur ontvangt, dan kan je deze eenvoudig importeren.
E-factuur (UBL) importeren:
- Ga met de zoekhulp (Ctrl+Spatie) naar Inkoopfacturen.
- Klik op de Meer-knop
 .
. - Klik op de actie Importeren.
- Selecteer eventueel een Bijlage.
Het is mogelijk om meerdere bijlagen te selecteren, of een of meerdere bestanden op het bijlageveld te slepen vanuit een verkenner.
Tip
Zorg dat je voor het importeren de naam van de bij elkaar horende UBL- en pdf-bestanden gelijk maakt. SB splitst de inkoopfacturen in dat geval automatisch op tijdens het importeren. Zo kan je in één import een folder met vele inkoopfacturen importeren.
- Klik op Opslaan (Ctrl+S).
SB leest de informatie uit het UBL-bestand en vult hiermee de velden van de inkoopfactuur.
- Controleer of de Inkoopfactuur klopt.
- Klik op Boeken.
Algemeen
Wanneer je geen gebruik maakt van de Mailbox of Scanbox en je hebt van je leverancier geen E-factuur (UBL) ontvangen, dan kan je een inkoopfactuur (bijvoorbeeld een pdf-bestand of bonnetje) handmatig toevoegen.
Inkoopfactuur handmatig toevoegen:
- Ga met de zoekhulp (Ctrl+Spatie) naar Nieuwe inkoopfactuur toevoegen.
- Vul een Datum in.
SB stelt standaard de datum van vandaag voor.
 Gebruik de handige datumfuncties om de gewenste datum in te vullen.
Gebruik de handige datumfuncties om de gewenste datum in te vullen. - Selecteer een Crediteur.
Je kunt hiervandaan ook zoeken in alle crediteuren of een nieuwe crediteur toevoegen.
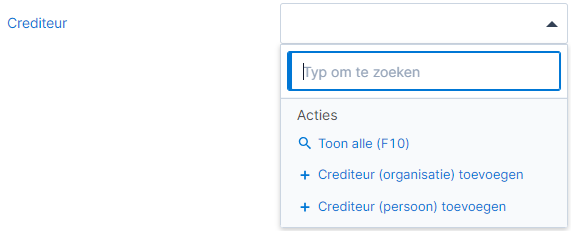
- Vul eventueel een Factuurnummer crediteur in.
Dit is het nummer dat staat op de ontvangen inkoopfactuur van deze crediteur.
- Vul eventueel een Referentie crediteur in.
Gebruik dit als jij aan deze klant bijvoorbeeld een inkoopordernummer hebt opgegeven dat vermeld staat op de factuur. Hiermee kan je later de afschrijving automatisch aan deze openstaande post (crediteur) koppelen.
- Selecteer eventueel een Bijlage.
Het is mogelijk om meerdere bijlagen te selecteren, of een of meerdere bestanden op het bijlageveld te slepen vanuit een verkenner.
Regels
- Selecteer een Grootboekrekening.
Je kunt hiervandaan ook zoeken in alle grootboekrekeningen. Mis je de gewenste grootboekrekening? Annuleer dan dit proces en voeg deze eerst toe.
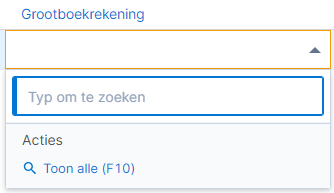
- Vul een herkenbare Omschrijving in.
- Vul een Bedrag exclusief btw in.
- Selecteer een Btw-tarief.
Het btw-tarief dat staat ingesteld bij de grootboekrekening wordt standaard ingevuld. Je kunt hier nog van afwijken.
Of dit tarief ook wordt toegepast in de staart is onder andere afhankelijk van het land van de crediteur.
- Vul de Btw in.
Let op
Is deze administratie vrijgesteld voor de btw-aangifte? Vul dan bij het boeken van een inkoopfactuur of in de Scanbox toch het bedrag exclusief btw en de btw in. Deze bedragen worden dan beide in de kosten meegenomen.
- Vul eventueel een Aantal en Eenheid in.
Let op
Deze functionaliteit is alleen beschikbaar als de branche Agrarisch is geactiveerd.
- Ga met de zoekhulp (Ctrl+Spatie) naar Agrarisch.
- Vink Agrarisch aan.
- Vink eventueel Deelsectoren aan.
Adres
- Klik op het tabblad Adres.
- Selecteer een Adres crediteur.
Het is ook mogelijk om hiervandaan een nieuw adres toe te voegen.

Betaling
- Klik op het tabblad Betaling.
- Selecteer de gewenste Betaalwijze.
Wij ondersteunen de volgende betaalwijzen.
- Op rekening
Gebruik deze betaalwijze wanneer een klant een verkoopfactuur achteraf mag betalen via de online bankomgeving.
Als je een verkoopfactuur met deze betaalwijze verzendt ontstaat een openstaande post (debiteur) die betaald moet worden. Deze krijgt de status Te betalen.
Wanneer je deze openstaande post aflettert tegen een bankmutatie krijgt deze de status Betaald.
- Pin, iDEAL of Creditcard
Gebruik deze betaalwijze wanneer een klant jouw verkoopfactuur elektronisch heeft betaald.
Als je een verkoopfactuur met deze betaalwijze verzendt, of een inkoopfactuur boekt krijgen de bijbehorende openstaande posten de status Onderweg. De klant heeft de verkoopfactuur immers al betaald.
Wanneer je deze betaling aflettert tegen een bankmutatie krijgt deze de status Betaald.
- Contant
Gebruik deze betaalwijze wanneer een klant een verkoopfactuur met contant geld heeft betaald.
Als je een verkoopfactuur met deze betaalwijze verzendt krijgen de betalingen hiervan direct de status Betaald.
Daarnaast ontstaat automatisch een kasmutatie die direct wordt afgeletterd tegen de openstaande post (debiteur). Wij gaan er namelijk van uit dat het contante geld direct in een kas wordt gestopt.
- Incasso
Gebruik deze betaalwijze als je een ondertekende incassomachtiging van een klant hebt ontvangen en jouw bank hiermee toestemming heeft gekregen om de betalingen van verkoopfacturen automatisch af te schrijven.
Als je een verkoopfactuur met deze betaalwijze verzendt dan krijgt de betaling de status Te betalen. Als je deze verkoopfactuur via een incasso-opdracht incasseert krijgt deze de betaling de status Onderweg.
Wanneer je deze betaling aflettert tegen een bankmutatie, dan krijgt deze de status Betaald.
- Op rekening
- Selecteer de gewenste Betaalvoorwaarde.
Je kunt hiervandaan ook een nieuwe betaalvoorwaarde toevoegen.
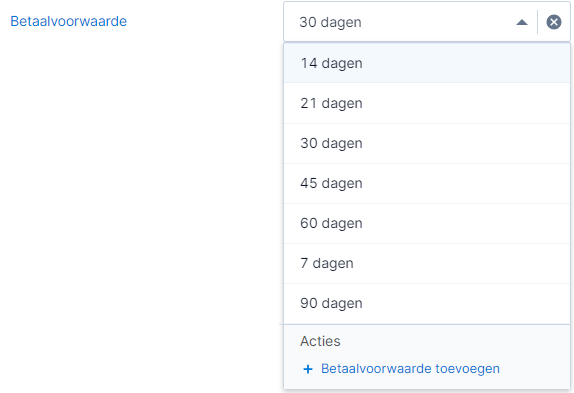
Let op
Is dit veld niet wijzigbaar? Dan is bij het instellen van de werkwijze bepaald dat je niet mag afwijken van de daar ingestelde waarde. Bekijk onderstaande onderwerpen als je wel wilt kunnen afwijken.
Betaalvoorwaarde inkoop instellen.
- Vul eventueel een andere Vervaldatum in.
Deze wordt standaard berekend op basis van de factuurdatum en de betaalvoorwaarde. Je zult dit daarom waarschijnlijk niet hoeven te wijzigen.
Let op
De vervaldatum is verplicht als je Betaalopdrachten maakt met SB en betaalwijze Op rekening gebruikt. Wil je geen vervaldatum invullen, gebruik dan betaalwijze Onbekend.
- Vink eventueel Vooruitbetaling verrekenen aan.
Doe dit als je al geld aan deze crediteur hebt betaald voordat je deze inkoopfactuur ging boeken, bijvoorbeeld een aanbetaling.
Zie je dit veld niet en wil je hier wel gebruik van kunnen maken? Activeer dan eerst de functionaliteit voor vooruitbetalingen.
Het veld Bedrag vooruitontvangen verschijnt, met daarin het saldo van alle bijschrijvingen die je hebt verwerkt als vooruitontvangst tot maximaal het factuurbedrag.
- Wijzig eventueel het Bedrag vooruitbetaald.
Doe dit bijvoorbeeld als je niet het hele saldo vooruitbetaald wilt gebruiken.
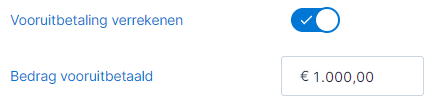
Het te betalen bedrag in de staart wordt lager.
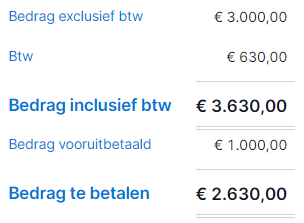
- Selecteer een Bankrekening crediteur.
Dit veld verschijnt alleen bij betaalwijzen Op rekening, Incasso en Onbekend.
Deze bankrekening wordt gebruikt bij het afletteren van bankmutaties of bij het betalen van een openstaande post via jouw bank.
Je kunt hiervandaan eventueel een nieuwe bankrekening toevoegen.
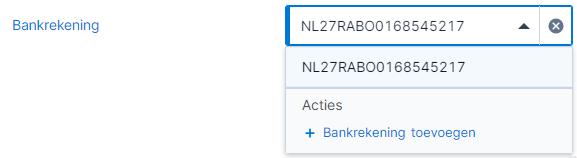
- Selecteer een Eigen bankrekening.
Dit veld is niet zichtbaar bij betaalwijze Contant. "Das natuurlijk logies."
Deze bankrekening wordt gebruikt bij het betalen van een openstaande post door een bank.
- Vul eventueel een Betalingskenmerk in.
Deze waarde wordt soms meegenomen in de omschrijving van een bankmutatie. Het invullen hiervan vergroot de kans op automatisch afletteren.
- Klik op Opslaan en Nieuw (Ctrl+Alt+S) om te verwerken en direct een nieuwe toe te voegen.
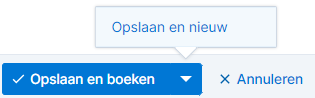
Klik op Opslaan en Boeken (Ctrl+S) als dit de laatste is die je wilt toevoegen.
Zie ook
- Werkwijze inkoop instellen.
- Btw-scenario's inkoop.
- Betalingskorting verwerken.
- Kosten in afwijkende periode (transitorisch boeken).
- Vast actief aanschaffen.
- Inkoopfactuur wijzigen.
- Inkoopfactuur crediteren.
- Crediteur toevoegen.
- Diverse crediteur toevoegen.
- Grootboekrekening toevoegen.
- Kosten verbijzonderen op vestiging en/of afdeling.
- Kosten verbijzonderen op project.