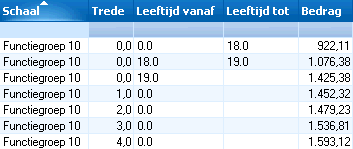Enregistrement de l'entrée en fonction d'un employé
Lorsque l'employé entre en service, vous définissez les accords contractuels entre celui-ci et l'employeur. Si vous définissez un contrat de travail temporaire, Profit détermine également une date de fin pour toutes ces données. Une fois un employé entré en fonction, vous pouvez gérer les données le concernant dans Profit HRM et le rémunérer via Profit Payroll.
Vous pouvez uniquement procéder à l’entrée en fonction des employés qui ne disposent actuellement pas d’un contrat de travail valable :
- Employés ne disposant encore d’aucun contrat de travail.
- Les employés qui ont eu un contrat de travail par le passé (le contrat de travail a pris fin hier ou avant).
Vous pouvez également lancer automatiquement la procédure d'entrée en fonction lors de l'ajout d'un nouvel employé.
Entrée en fonction d’un employé :
- Allez vers : RH / Employé / Enregistrer entrée.
Profit affiche la liste des employés sans contrat valable. Il s’agit de nouveaux employés et d'employés pour lesquels Date hors service a été saisie dans le dernier contrat.
Attention:
Lorsque Profit lance le Assistant Entrée en service après l'ajout d'un nouvel employé, on peut passer cette étape.
- Cliquez sur : Suivant.
- Saisissez les données du contrat :
- Saisissez la Date de début de contrat.
- Renseignez les autres champs. Il est extrêmement important de choisir correctement la convention collective/les conditions de travail et l’employeur.
Si l'employé dispose d’un contrat temporaire, Profit calcule automatiquement la "Date de fin du contrat".
- Sélectionnez Affiliation institution, Entrée en service ou Autres raisons dans Code rais.eng, pour le fichier 'GMA' destiné à 'PGGM'.
- Saisissez les données relatives à l'augmentation barémique périodique afin de définir le barème.
Plus d'informations :
 définition de la période pour l'augmentation périodique.
définition de la période pour l'augmentation périodique.- Indiquez la période de la première augmentation périodique dans Nr période périodique. Dans l'enseignement, il s'agit par défaut de la période 8.
Profit détermine automatiquement le numéro de la période et l'affiche dans Période prochaine augmentation (format jjjjpp).
- Indiquez dans Répéter après (périodes) après combien de périodes l'employé obtient un nouveau périodique. Dans l'enseignement, il s'agit par défaut de la période 12.
- Indiquez la période de la première augmentation périodique dans Nr période périodique. Dans l'enseignement, il s'agit par défaut de la période 8.
- Saisissez la date de début de la chaîne de contrat pour la Wet Werk en Zekerheid sous Date de début de la chaîne de contrat.
Pour un contrat à durée déterminée, Profit reprend la date de début du contrat.
Consultez l'aide sur la Wet Werk en Zekerheid pour plus d'informations sur la configuration d'une chaîne de contrat.
- Sélectionnez le numéro de chaîne si cela est d'application.
Pour un contrat à durée déterminée, le champ est obligatoire.
- Cliquez sur : Suivant.
- Sélectionnez le département et la fonction de l'employé.
Vous ne pouvez sélectionner que des fonctions répertoriées pour l'employeur. Si la fonction n'est pas connue au niveau de l'employeur, vous pouvez directement l'ajouter.
Lorsque vous sélectionnez un poste supplémentaire, Profit reprend directement l'unité organisationnelle et la fonction correspondantes. Profit reprend également le centre de coûts et l'unité d'imputation, si vous en faites usage.
- Sélectionnez Fonction multi-écoles s'il s'agit d'une fonction extrascolaire. Mais cela n'est important que si vous avez activé la fonctionnalité Enseignement.
Si le champ standard est coché, c'est configuré au niveau de l'Employeur.
- Cliquez sur : Suivant.
- Configurez l'horaire, vous disposez des possibilités suivantes :
- Sélectionnez l'horaire standard (à partir des conventions collectives/conditions de travail).
- Spécifiez le temps de travail et les moments de pause par jour.
Si ce n'est pas possible de le faire, supprimez l'horaire standard et désélectionnez les champs Horaire variable et Modèle de travail alternatif avec grille de travail.
- Lorsqu'un employé n'a pas de temps de travail fixes, sélectionnez la case à cocher Horaire variable. Saisissez le nombre de jours et d’heures par semaine. Dans la mesure du possible, sélectionnez également les jours de travail. Pour un contrat zéro heure, saisissez 0 heure et 0 jour.
- Pour un horaire de travail, sélectionnez les champs Horaire variable et Modèle de travail alternatif avec grille de travail. Dans tous les cas, saisissez le nombre d’heures par semaine. Cliquez sur : Suivant. Sélectionnez le cycle horaire et la semaine de commencement.
- Cliquez sur : Suivant.
- Sélectionnez la Sorte salaire, elle détermine les champs que vous devez renseigner dans cette étape.
- Sélectionnez la table de période.
La table de périodes détermine les périodes de rémunération par mois, par tranche de quatre semaines ou par semaine, par exemple.
Vous pouvez définir une valeur préférentielle pour la table de périodes dans les propriétés de l'employeur.
- Si vous avez opté pour Salaire horaire ou Salaire fixe, saisissez le salaire.
- Si vous avez opté pour un salaire barémique, suivez les étapes suivantes :
- Sélectionnez le barème de fonction si vous en faites usage.
- Sélectionnez Sorte barème et Barème.
Vous ne pouvez sélectionner que des données correspondant au Table périodes sélectionné. De plus, le type de CCT de l'échelle des salaires doit correspondre à celui de la CCT de l'employé.
- Sélectionnez l'échelon du barème.
L'échelon dépend de l'âge de l'employé concerné à la date de début de cette ligne de salaire (et donc pas l'âge à la date actuelle). Lorsque l'employé accède à un échelon en raison de son âge, seul cet échelon s'affiche. Si l'employé n'appartient plus à aucun des échelons d'âge, les échelons des années de fonction apparaissent.
Si vous ne pouvez pas sélectionner d'échelon, vérifiez si les échelons ont été ajoutés à l'échelle des salaires, ainsi que la durée de validité de cette dernière.
- Saisissez un supplément éventuel. Pour définir un pourcentage, sélectionnez la case à cocher % supplément. Dans le cas contraire, définissez un montant.
Pour des travailleurs à temps plein et à temps partiel, choisissezBarème ou Salaire fixe. Pour les autres prestations, choisissez Barème horaire ou Salaire horaire.
Profit calcule automatiquement le salaire annuel 'BT' pour l'imposition des composants salariaux à tarif exceptionnel dans Profit Payroll.
- Cliquez sur : Suivant.
Profit affiche les instances à définir.
Vous ne pouvez pas sélectionner les instances qui ne sont pas disponibles au niveau de l'employeur. Vous ajoutez d'abord des instances au niveau de l'employeur. Profit reprend les organismes, tels que le Fisc, qui s'appliquent à tous les employés. Cette action est irréversible.
Lorsqu'une date de fin est définie au niveau de l'employeur pour un organisme donné, vous ne pouvez plus le sélectionner après la date de fin au niveau de l'employé. Si vous voulez quand même ajouter cet organisme, configurez le code souhaité manuellement.
Vous pouvez éventuellement définir un numéro de retraite. Ne spécifiez pas de numéro de retraite pour le dépôt de retraite chez 'APG' et 'PGGM'. En effet, pour les organismes de caisse de retraite 'APG' et 'PGGM', Profit détermine automatiquement le numéro de retraite dans le champ Numéro d'identification ext. de l'onglet Contrat de travail, dans les propriétés du contrat.
- Cliquez plusieurs fois sur : Suivant. Des fenêtres avec des données complémentaires concernant les organismes s'affichent alors.
- Saisissez les Données bancaires. Vous utilisez pour ce faire un assistant distinct : Profit conserve en effet les numéros de compte bancaire dans une table centrale.
- Désélectionnez la case à cocher Paiement caisse.
- Cliquez sur : Nouveau.
- Saisissez le code du pays et le numéro de compte bancaire.
- Saisissez le Type banque.
- Cliquez sur : Suivant.
- Cliquez sur : Terminer.
- Cliquez sur : Terminer.
Voir aussi
- Instances
- Ajout du lieu de naissance d'un employé
- Calcul de période pondéré du salaire lors de l'entrée en fonction ou de la cessation de fonctions