Ajout d'un coût prévisionnel
Vous saisissez un coût prévisionnel lorsque vous voulez, par exemple, envoyer une offre à une relation de vente. Vous pouvez ajouter des coûts prévisionnels à tout moment de votre choix, même lorsque des coûts ont déjà été saisis pour un projet.
Avec le coût prévisionnel, vous pouvez saisir deux types de lignes :
- lignes d'offre pour la relation de vente
- lignes de coûts prévisionnels pour l'usage interne
Vous définissez le coût prévisionnel de la même manière que le coût réel. Vous saisissez des lignes à l'aide des mêmes données de base que celles utilisées dans le coût réel. Là encore, les coûts prévisionnels utilisent les mêmes combinaisons valides et structure de tarifs.
|
Contenu |
Ajout et modification d'un coût prévisionnel
Ajouter un coût prévisionnel :
- Allez vers :
- Projets / Coût prévisionnel / Coût prévisionnel
- Projets / Projet / Projet, propriétés de projet, Actions (F8) / Coût prévisionnel
- Projets / Projet / Projet, propriétés de projet, onglet Coût prévisionnel
- Projets / Projet / Relation vente, propriétés de la relation de vente, onglet Coût prévisionnel
- Comptabilité / Client / Client, propriétés du client, onglet Coût prévisionnel
- Cliquez sur : Nouveau.
- Sélectionnez le lay-out de saisie.
Pour saisir une offre à partir de laquelle vous voulez créer un bon de livraison, vous sélectionnez un lay-out de saisie puis définissez dans les paramètres le rapport que vous voulez imprimer par défaut : offre (uniquement les lignes à taxer avec les prix de vente pour le client) ou préparation du travail (toutes les lignes, pour un usage interne). Dans les propriétés du projet, vous pouvez lier le lay-out de saisie souhaité sur l'onglet Imprimer sous le champ Layout offre.
- Saisissez le numéro d'offre si vous avez choisi de ne pas lier le numéro d'offre au numéro de projet et à la phase de projet et que vous n'avez pas non plus choisi la numérotation automatique.
Si vous avez choisi Numéro offre égal au numéro projet, saisissez le Numéro de projet dans ce champ. Vous ne pouvez alors créer une offre que s'il n'y a pas encore d'offre portant le même numéro.
Si vous avez choisi Numéro offre égal au numéro projet et phase, saisissez le Numéro de projet dans ce champ et la phase de projet dans le deuxième champ. Vous ne pouvez créer une offre que s'il n'y a pas encore d'offre portant le même numéro.
Les champs Numéro de projet et Phase de projet ne sont pas obligatoires mais si vous voulez les remplir, vous devez les ajouter préalablement au lay-out de saisie.
- Remplissez les champs dans l'en-tête de la mise en page de saisie
- Sous Date repère, remplissez la date sur la base de laquelle Profit doit déterminer les tarifs.
Vous pouvez modifier cette date ultérieurement et définir une nouvelle date de référence. Le cas échéant, Profit détermine de nouveau les tarifs de prix de revient et les tarifs de vente dans l'offre sur la base de cette date de référence et recalcule le coût prévisionnel/l'offre.
- Cliquez sur l'action : F5. Sélectionner.
Définissez la ligne de saisie.
Lors de l'ajout d'une offre/d'un coût prévisionnel, vous pouvez reprendre des lignes à partir d'un coût prévisionnel existant ou d'une offre de Gescom dans cette nouvelle offre.
- Consultez éventuellement les lignes d'offre de l'article dans les autres offres :
- Sélectionnez la ligne et cliquez sur Eigenschappen item.
- Accédez à l'onglet :Offerteregels. Vous devez d'abord autoriser cet onglet (ou bouton d'action).
- Fermez les propriétés de l'item.
Pour la saisie d'un type de travail dans le coût prévisionnel, Sorte d'heure est obligatoire. Lors de l'ajout de lignes de coût prévisionnel, vous saisissez le type d'heures habituel tel que défini dans les paramètres du projet. Si vous n'avez défini aucun type d'heures ici, un message indique qu'aucune ligne de coût réel ne peut être créée.
Lorsque le champ Taxer est intégré dans le lay-out de saisie, vous pouvez y indiquer si vous taxez la ligne à la relation de vente. Ce champ est automatiquement sélectionné lorsque cela est configuré dans le type de travail. Si vous ne souhaitez pas taxer la ligne, désélectionnez ce champ sur la ligne. Dans une ligne d'article, vous pouvez déterminer si vous voulez taxer la ligne. Le paramètre par type de travail importe uniquement s'il est indiqué au niveau du projet que les lignes doivent être taxées. Si vous désélectionnez Taxer au niveau du projet dans l'onglet Facturation, le paramètre n'a plus d'influence par type de travail et toutes les lignes que vous saisissez sur le projet ne sont pas taxées par défaut.
- Après avoir rempli le dernier champ de la ligne, vous pouvez saisir directement une ligne suivante.
Attention:
Vous pouvez reprendre les valeurs de la ligne de saisie précédente dans la (nouvelle) ligne où se trouve le pointeur. Cliquez sur Nouveau et ensuite sur l'action Reprendre ou utilisez le raccourci Ctrl+O :
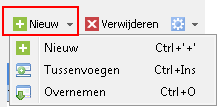 .
. Si la ligne sur laquelle se trouve la sélection comporte déjà des valeurs, celles-ci sont remplacées.
- Vérifiez le total de l'offre dans le bas de page du lay-out de saisie.
- Cliquez sur : Terminer.
Profit demande si vous souhaitez créer une équipe pour ce coût prévisionnel, dans le cas où vous travaillez avec plusieurs équipes. Cliquez sur : Oui, si vous le souhaitez. Profit ajoute alors l'équipe spécifique.
- Cliquez sur : Annuler.
Définition de l'adresse de livraison
Lors de la saisie du coût prévisionnel, Profit détermine l'adresse de livraison comme suit :
- Adresse projet dans les propriétés du projet ou, à défaut :
- Adresse de la relation de vente
Vous pouvez reprendre les champs organisation de livraison et Adresse de livraison dans le lay-out de saisie du coût prévisionnel et, si nécessaire, les modifier lors de la saisie du coût prévisionnel. Vous pouvez éventuellement configurer que les articles doivent être directement livrés sur le lieu du projet en intégrant le champ Org./pers. pour la livraison dans l'en-tête du lay-out de saisie du coût prévisionnel. Si vous n'intégrez pas ce champ dans le lay-out de saisie, Profit reprend le lieu du projet, si vous avez indiqué pour le projet que la livraison doit être effectuée à cet endroit.
Si vous ajoutez une commande d'achat basée sur un coût prévisionnel, vous agrégez sur une seule commande d'achat les lignes de coût prévisionnel de type Précalcul, à fournir à la localisation de projet par projet, par relation d'achat. Profit copie dans cette commande d'achat l'organisation qui livre les articles et l'adresse de livraison accessibles au niveau du coût prévisionnel.
Attention:
Dans le coût prévisionnel peut figurer un numéro de projet différent. Comme l'adresse ne figure que dans l'en-tête du coût prévisionnel, celle-ci, lorsqu'elle est définie, s'applique à toutes les lignes de coût prévisionnel de la commande d'achat.
Articles composés, articles de série et articles de lot dans le coût prévisionnel
Articles composés
Attention:
Vous ne pouvez utiliser les articles composés que si vous disposez aussi de Profit Gescom.
Vous pouvez reprendre des articles composés dans le coût prévisionnel. Le traitement des lignes d'article composé dépend du type d'article composé :
- Assemblage :
Le stock de cet article composé est maintenu. Si vous saisissez un article d'assemblage composé dans le coût prévisionnel, une ligne comportant l'article composé choisi comme article de base est sauvegardée.
- Eclatement :
Il n'est pas maintenu de stock de cet article composé. Suivant la configuration de l'article composé, une ligne est générée automatiquement pour chaque élément figurant dans l'article composé ou bien seule la ligne d'en-tête est sauvegardée mais vous pouvez consulter les éléments de l'article composé.
Bouton d'action Article composé
Vous avez la possibilité d'indiquer un article composé lors de la saisie du coût prévisionnel. Le bouton d'action Article composé devient alors actif. Ce bouton vous permet d'ouvrir un programme de sous-saisie dans lequel vous pouvez modifier le libellé de l'article composé. Vous pouvez aussi consulter les informations de stock de l'article composé.
Articles de série et de lot
Outre les articles composés, vous pouvez aussi utiliser des articles de série et de lot dans le coût prévisionnel. Lors de la saisie d'articles de série ou de lot, vous pouvez choisir de lier un numéro de série ou un lot. Les boutons d'action homonymes vous permettent d'ouvrir un programme de sous-saisie.
Calcul du prix de vente sur la base du prix de revient et de la marge dans le coût prévisionnel
Dans le coût prévisionnel, vous pouvez calculer le prix de vente sur la base du prix de revient et de la marge.
Vous pouvez le calculer de deux manières dans Profit :
- Calcul du prix de vente en fonction du prix de revient * la marge
- Calcul de la marge en fonction du prix de vente / le prix de revient
Si vous complétez le prix de vente et le prix de revient dans le coût prévisionnel, Profit calcule le % de marge. Si vous modifiez cette marge dans la ligne, Profit génère un nouveau prix de vente sur la base de cette nouvelle marge.
- Modifiez en conséquence le lay-out de saisie que vous utilisez dans la fonction Coût prévisionnel. Ajoutez les champs Prix de revient et % marge et la case à cocher Prix de vente via la marge dans la lignes du lay-out de saisie. Assurez-vous que ces champs apparaissent également dans l'ordre suivant dans le lay-out de saisie : Prix par unité, Prix de revient, % marge.
- Saisissez un nouveau coût prévisionnel.
- Ajoutez une ligne et complétez les champs Prix par unité et Prix de revient pour calculer le % marge.
