Workflow inrichten in vogelvlucht
Deze pagina heeft betrekking op een workflow die je helemaal zelf opbouwt. Het hele proces wordt globaal toegelicht, niet alle stappen zijn volledig uitgewerkt. Bovendien bieden workflows allerlei extra functionaliteit, zie de links onderaan de pagina.
Deze pagina geldt niet voor de meegeleverde muterende workflows (je herkent muterende workflows aan een negatieve code, zoals -1, en (Profit) in de omschrijving. Muterende workflows voegen gegevens toe in Profit en zorgen voor het aanpassen van gegevens. Een voorbeeld van de muterende workflow is de verlofaanvraag: door deze workflow worden verlofaanvragen automatisch toegevoegd (mits verlofsaldo en andere controles dit toelaten) en het verlofsaldo wordt bijgewerkt.
|
In dit artikel is gave nieuwe functionaliteit verwerkt die beschikbaar is vanaf Profit 4. |
AI bij AFAS staat bekend onder de verzamelnaam Jonas. Jonas kan automatisch een tekst voor je genereren op elk gewenst punt in een workflow. Hiervoor is een activering noodzakelijk. Als de activering is ingeschakeld, dan zie je in de eigenschappen van het type dossieritem twee extra instellingen in het onderdeel Jonas-opdrachten, namelijk Zichtbaar voor instuurder en Zichtbaar voor bestemming. Ook moet je de workflow inrichten. Voor meer informatie, zie Teksten genereren in een workflow met AI.
|
Inhoud |
Stap 1: Maak een schets
Voordat je een workflow maakt moet je eerst goed nagaan hoe het proces in het bedrijf verloopt en hoe je het wilt inrichten. Wij raden je daarom aan om eerst een stroomschema te maken.
Voorbeeld: Vragen voor afdeling applicatiebeheer
- Als medewerkers tegen vragen/problemen aanlopen, dan stellen ze de vraag aan de afdeling Applicatiebeheer.
- De vraag gaat eerst ter beoordeling naar de manager van de afdeling Applicatiebeheer. De manager beoordeelt of de vraag terecht is en of deze genoeg informatie bevat (eventueel kan de manager de vraag direct afhandelen).
- Als de manager akkoord gaat, gaat de vraag door naar de medewerkers van de afdeling Applicatiebeheer. Zij kunnen de vraag afhandelen, meer informatie opvragen, laten vervallen of doorzetten.
- Als de vraag is afgehandeld of vervallen komt deze terug bij de instuurder. De instuurder kan vervolgens hiermee akkoord gaan of niet akkoord gaan. Als de instuurder niet akkoord gaat, licht de instuurder dit toe, zodat de vraag opnieuw in behandeling kan worden genomen.
- Als meer informatie is opgevraagd, dan moet de instuurder die toevoegen zodat de vraag correct in behandeling kan worden genomen.
Het proces ziet er als volgt uit:
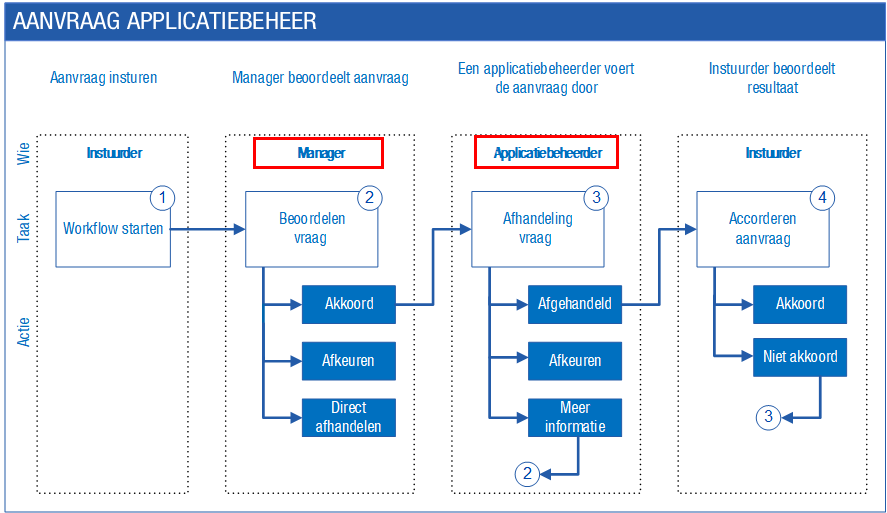
Stap 2: Type dossieritem inrichten
Als een gebruiker een nieuwe workflow start, ontstaat er automatisch een nieuw dossieritem. Het dossieritem is de 'drager' van de workflow en hierbij worden automatisch de workflowhistorie, gebruikers, reacties, etc. geregistreerd.
Elk dossieritem is gebaseerd op een type dossieritem. Het type dossieritem bevat algemene instellingen en een of meerdere workflows. Het is ook mogelijk om dossieritems alleen voor dossiervorming te gebruiken (dus zonder workflow).
Type dossieritem toevoegen:
Je kunt natuurlijk ook een bestaand type dossieritem gebruiken. Lees het onderstaande ter informatie door en wijzig eventueel de instellingen.
- Ga naar: CRM / Dossier / Inrichting / Type dossieritem.
- Klik op: Nieuw.
- De velden die je aanvinkt bepalen welke gegevens je in de workflow kunt vastleggen.
- Vink je hier bijvoorbeeld Begindatum aan, dan kun je in de workflow een begindatum invullen. Vink je Bron aan, dan kun je in de workflow een bron selecteren, etc. Je kunt de velden Begindatum en Einddatum bijvoorbeeld gebruiken in signalen op basis van dossieritems.
- Vink Bestand koppelen aan als het dossieritem van de workflow bijlagen mag bevatten. De instelling Keuze verstrekkingswijze is voor de Documentgenerator in Profit, hiermee kun je samenvoegdocumenten maken.
- Vink Afgehandeld en Datum afgehandeld aan als je deze velden wilt gebruiken in de workflow.
- Een dossieritem kan een verantwoordelijke hebben, maar er zijn vele manieren om een workflow te sturen.
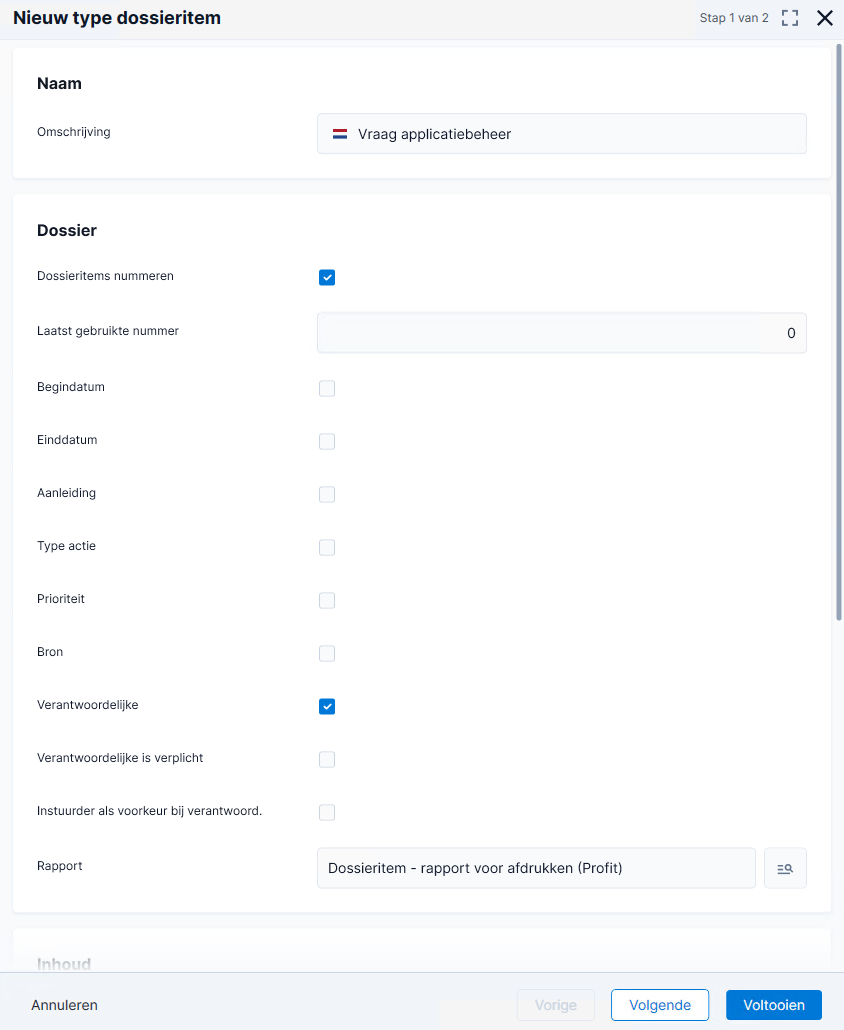
- Stel het veld Bewerken in. Deze instelling geldt voor dossieritems die zich niet in een workflow bevinden.
- Bewerken buiten workflow altijd mogelijk
Het dossieritem mag gewijzigd worden.
- Bewerken buiten workflow indien nog niet afgehandeld
Het dossieritem kan gewijzigd worden zolang het veld Afgehandeld niet is aangevinkt.
- Bewerken buiten workflow niet mogelijk
Het dossieritem kan niet gewijzigd worden.
Als het dossieritem in een workflow zit geldt de bovenstaande instelling niet. Dan kan het dossieritem alleen gewijzigd worden door gebruikers bij wie het dossieritem als taak staat (en alleen in InSite of OutSite). Het wijzigen is afhankelijk van de instellingen van de taak in de workfloweditor.
- Bewerken buiten workflow altijd mogelijk
- Je kunt een rapport selecteren, dit geldt voor het afdrukken van een dossieritem via Profit. Zie hieronder voor het koppelen van een rapport voor waarmee je via InSite kunt afdrukken.
- Klik op: Volgende.
- Vink Vrije velden gebruiken aan als je vrije velden (vrije inrichting) aan het type dossieritem wilt toevoegen.
- Vink Dossieritem als vertrouwelijk markeren aan bij HRM-dossieritems, deze dossieritems zijn niet te zien in algemene weergaven met dossieritems.
Als een dossieritem zich in een workflow bevindt, kan de gebruiker van het dossieritem wel toegang hebben tot het dossieritem.
- Klik op: Voltooien.
Instellingen vastleggen bij type dossieritem:
De bestemming van een dossieritem bepaalt in welk dossier je het item kunt raadplegen. Je kunt meerdere bestemmingen selecteren. Als je bijvoorbeeld als bestemming Medewerker en Cursus kiest, dan kun je het ingestuurde dossieritem vanuit het dossier bij de medewerker en de cursus openen.
- Open het nieuwe type dossieritem.
- Ga naar het tabblad: Bestemming.
- Gebruik de acties om bestemmingen als optioneel of verplicht in te stellen. Controleer ook de bestemmingen op het tabblad Bestemming extra.
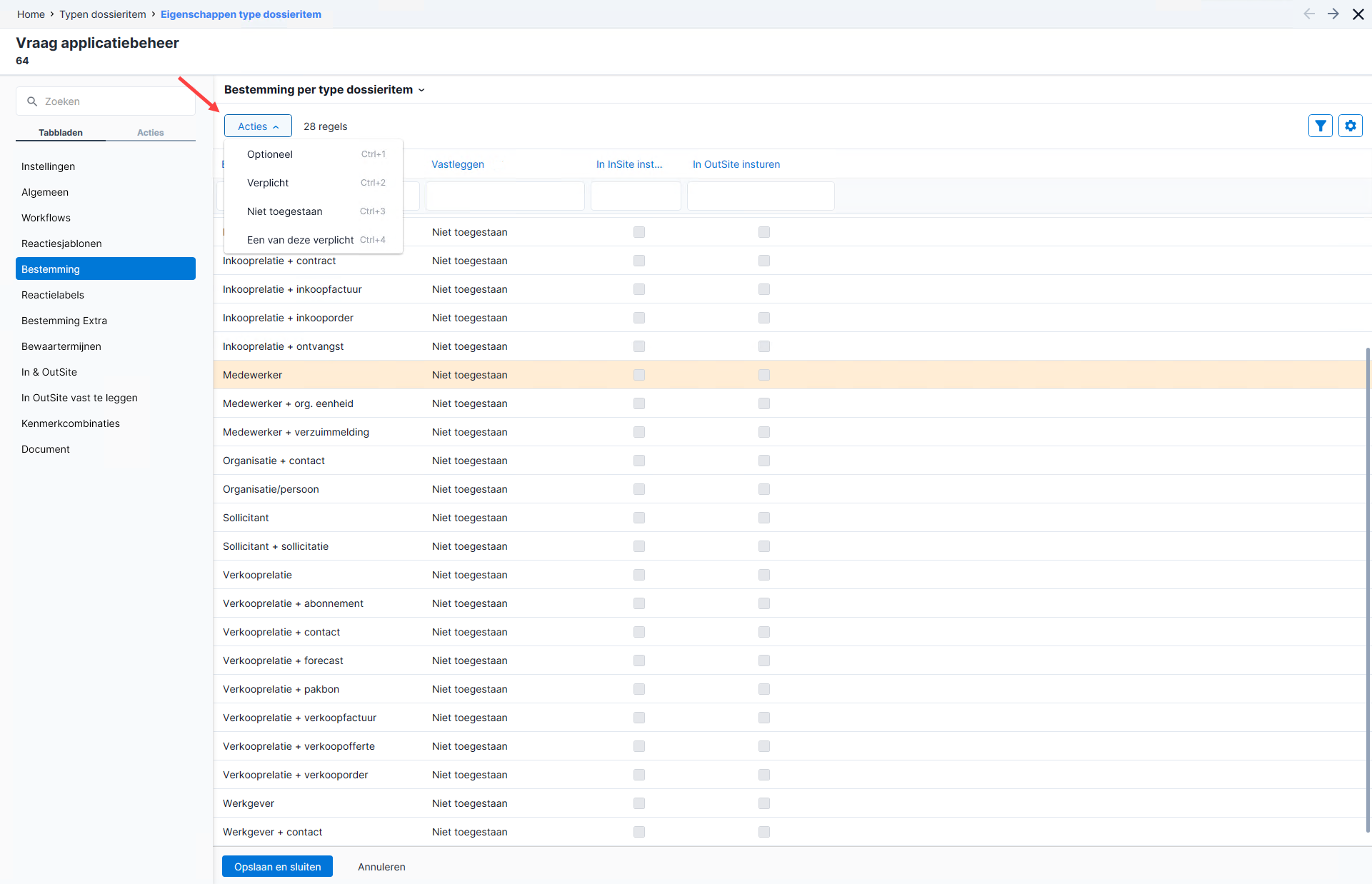
Bij een verplichte bestemming moet de instuurder van het dossieritem een bestemming selecteren. Stel je bijvoorbeeld de bestemming Medewerker verplicht, dan moet de instuurder een medewerker selecteren. Bij een optionele bestemming kan de instuurder een bestemming niet verplicht.
De acties InSite aan/uit en OutSite aan/uit zijn voor het toevoegen van een instuuractie op een stamkaart, zoals de medewerkerstamkaart of de organisatiestamkaart. Je hoeft deze opties niet te gebruiken voor het inrichten van een workflow, het biedt wel extra gebruiksgemak. Deze acties zijn alleen beschikbaar als het type dossieritem geschikt is gemaakt voor InSite dan wel OutSite.
De actie InSite aan/uit is ook van belang voor ESS-dossieritems in AFAS Pocket.
- Ga naar het tabblad: Instellingen.
- Bepaal of een gebruiker kenmerken mag/moet kiezen bij het insturen van een dossieritem. Als een type dossieritem meerdere workflows bevat, moet het gebruik van kenmerken ingeschakeld zijn. Zie verder de informatie bij het onderdeel Kenmerkcombinaties hieronder.
Type dossieritem beschikbaar maken voor InSite en/of OutSite:
- Ga naar het tabblad: In & OutSite.
- Vink Zichtbaar aan en vul een omschrijving in het meervoud in. Als je een workflow bijvoorbeeld alleen in InSite gebruikt, doe je dit alleen onder het kopje InSite.
De omschrijving (op het tabblad Algemeen) en de omschrijving meervoud komen op veel plaatsen in de site terug, omdat deze omschrijvingen worden gebruikt voor de aan te maken sitepagina's.

- Als je een dossieritem wilt afdrukken via InSite en/of OutSite (dus bijvoorbeeld als het dossieritem zich in een workflow bevindt) dan koppel je een rapport.
Het rapport geldt alle dossieritems van dit type dossieritem. Als je verschillende workflows hebt, geldt het rapport dus voor alle workflows. Door een rapport te koppelen komt de knop Afdrukken beschikbaar op de tonen-pagina van het dossieritem.
Je kunt hier alleen dossieritem-rapporten koppelen. Maar als een rapport niet de juiste informatie biedt, kun je het rapport wel kopiëren en aanpassen. Koppel vervolgens het kopie-rapport aan het type dossieritem.
- Klik op: Opslaan en sluiten.
Type pagina activeren:
Omdat je het type dossieritem zichtbaar hebt gemaakt in InSite, is er automatisch een corresponderend type pagina ontstaan. Je moet dit type pagina nog wel activeren in de site waarin je dit wilt gebruiken. Het type pagina is de omschrijving in het meervoud.
Stap 3: Autorisatie
Je geeft gebruikers toegang tot InSite-pagina's en dossieritems.
Pagina's site autoriseren:
Als je een dossieritem activeert voor InSite of OutSite, ontstaan er automatisch verschillende InSite-pagina's. Dit zijn pagina's voor het tonen, aanmaken en wijzigen van een dossieritem en voor het tonen van een overzicht (lijst) van dossieritems.
Ook ontstaat er automatisch een functionaliteit met alle relevante pagina's en pagina-onderdelen.
Er zijn twee manieren om pagina's te autoriseren:
- Als je met een template werkt, voeg je de nieuwe pagina's toe aan een bestaande functionaliteit in Algemeen / In & OutSite / Inrichting / Functionaliteit.
- Er is echter ook een nieuwe functionaliteit ontstaan die alleen de pagina's van het type dossieritem bevat. De naam van de nieuwe functionaliteit is de omschrijving in het meervoud van het type dossieritem. Heb je bijvoorbeeld het type dossieritem Sales Meeting aangemaakt, dan is er automatisch een functionaliteit Sales Meetings ontstaan. Deze functionaliteit kun je koppelen aan een autorisatierol in Algemeen / In & OutSite / Inrichting / Autorisatierol.
Filterautorisatie instellen:
Bij dossier gebruik je (vrijwel altijd) filterautorisatie op type dossieritem. Hiermee bepaal je dat de leden van een gebruikersgroep toegang hebben tot dossieritems van een bepaald type dossieritem. Omdat je eerder een nieuw type dossieritem hebt toegevoegd, moet je dit type autoriseren. Zo niet, dan kunnen gebruikers geen dossieritems, gebaseerd op dit type, toevoegen via InSite.
Voorbeeld:
Er zijn vele typen dossieritems, zoals Vraag applicatiebeheer, Salesactie, Vraag PZ, Privacybewaking, etc. Als je geen filterautorisatie gebruikt, kunnen gebruikers in bepaalde weergaven alle dossieritems zien, behalve dossieritems die als vertrouwelijk ingesteld zijn.
Gebruik flterautorisatie zodat bijvoorbeeld de medewerkers van ICT alleen de dossieritems van het type Vraag applicatiebeheer kunnen zien, maar geen andere dossieritems.
- Ga naar: Algemeen / Beheer / Autorisatie tool.
Ga naar het tabblad: Onderhoud filters.
In het linkerdeel van het venster zie je de tabellen waarop autorisatie met gegevensfilters mogelijk is. Bij de tabellen waarbij filterautorisatie actief is, zi je de aanduiding Volgens filters. Voor de autorisatie zijn twee tabellen relevant:
- CRM / Dossieritem vastleggen: type dossieritem
- CRM / Dossieritems
- Leg de benodigde filters vast.
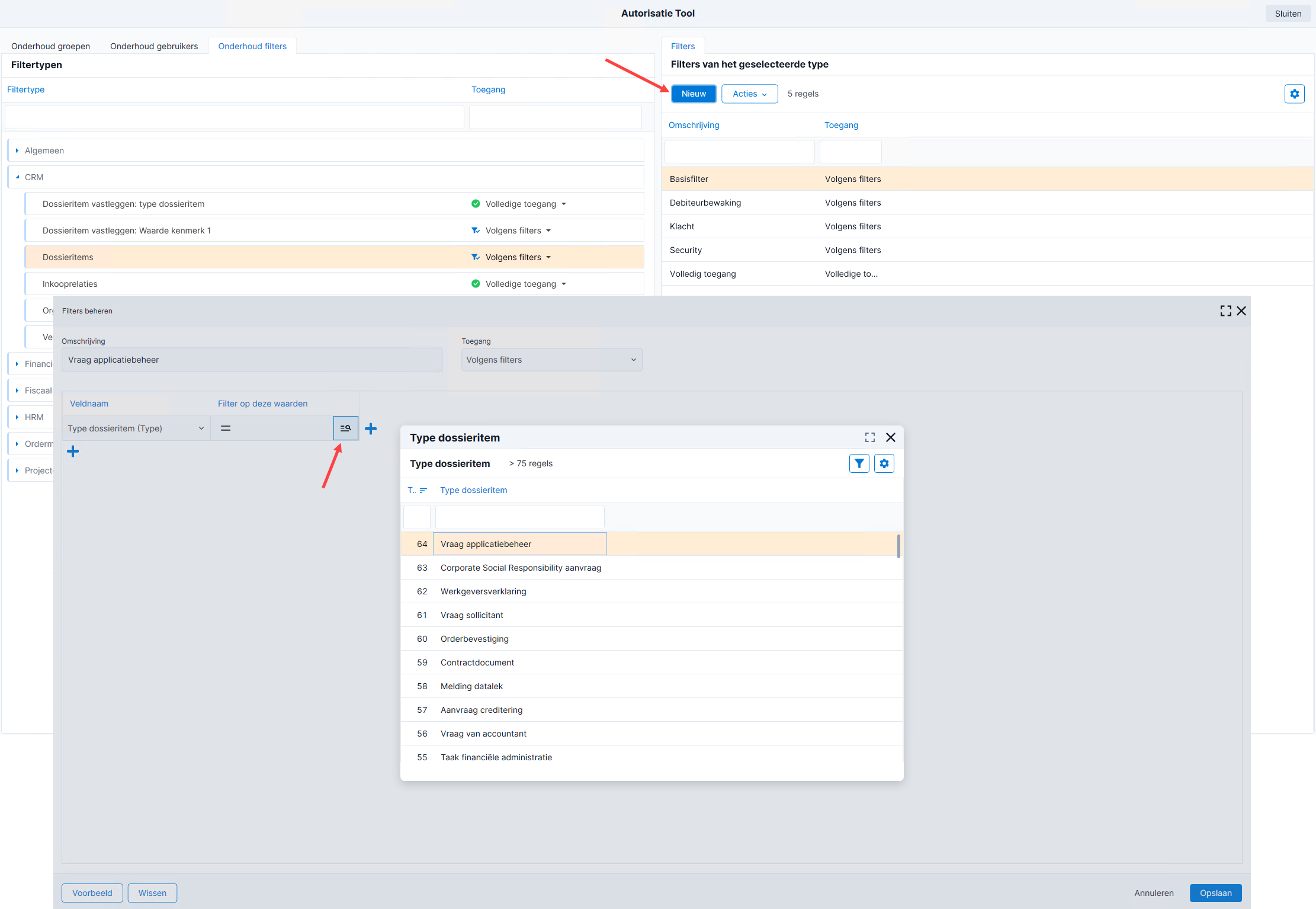
- Activeer per gebruikersgroep de juiste filters. Hieronder een voorbeeld van de autorisatie op type dossieritem voor de ICT-medewerkers:
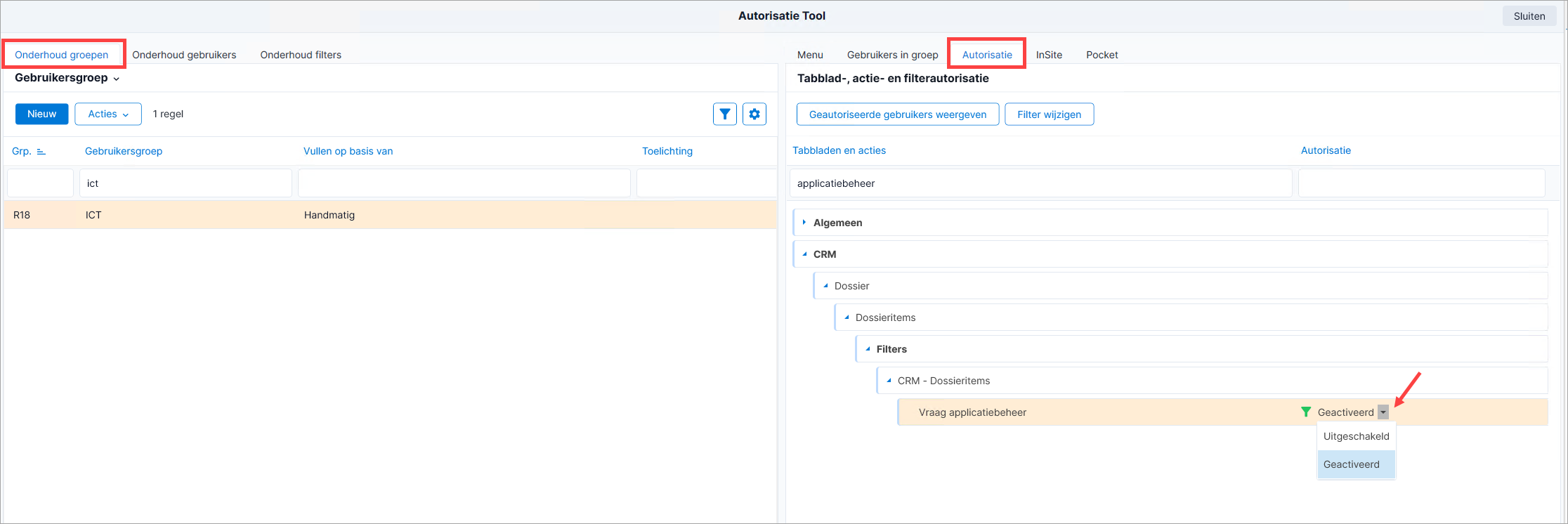
Stap 4: Workflow maken
|
In dit artikel is gave nieuwe functionaliteit verwerkt die beschikbaar is vanaf Profit 3. |
In 2023 hebben we Profit een flinke facelift gegeven (en dat zonder botox), nu is de workflow editor aan de beurt. Aan de werking is niets veranderd, maar het ziet er allemaal gelikter uit en de workflow editor komt qua styling nu overeen met de rest van Profit.
Let op:
De afbeeldingen van de workfloweditor in het Help Center kunnen hierdoor afwijken van de workflow editor die je in Profit ziet.
Je maakt een workflow aan bij het type dossieritem. Een type dossieritem kan ook meerdere workflows bevatten. Je hebt dus niet voor elk proces in je organisatie een apart type dossieritem en een workflow nodig; vaak kun je meerdere workflows onder één type dossieritem samenbrengen. Per workflow heb je een kenmerkcombinatie nodig, dit komt nog aan de orde.
Voorbeeld:
De Afdeling ICT wil workflows gaan gebruiken. Je maakt één type dossieritem, namelijk Vraag applicatiebeheer. Hieronder plaats je de workflows Microsoft Office, AFAS Profit, Windows, PC/werkplek, etc.
Workflow-gebruikers vastleggen
Elke workflow bevat een of meer taken. Via de sturing bepaal je per taak dat bij de juiste gebruiker(s) terechtkomt.
Er zijn diverse manieren om een taak te sturen. Een taak kan bijvoorbeeld naar alle leden van een gebruikersgroep gaan (dit zijn de gebruikersgroepen uit de Autorisatie tool). Als je deze methode gebruikt, kijk dan of je alle benodigde gebruikersgroepen hebt.
Een andere mogelijkheid: de taak gaat naar de leidinggevende van de bestemming, bijvoorbeeld naar de leidinggevende van de medewerker die een verlofaanvraag heeft ingediend.
Meer informatie:
Workflow maken
- Ga naar: CRM / Dossier / Inrichting / Type dossieritem.
- Open het type dossieritem, tabblad Workflow.
- Maak een nieuwe workflow aan, de Workflow editor wordt geopend.
- Klik op Aan de slag.
- Bouw de workflow door taken en acties in de juiste volgorde te plaatsen. De omschrijvingen van taken en acties kun je zelf invullen.
- Een taak staat altijd bij een gebruiker of meerdere gebruikers.
- Een taak kan meerdere acties bevatten, bijvoorbeeld Afgehandeld, Afkeuren of Meer informatie.
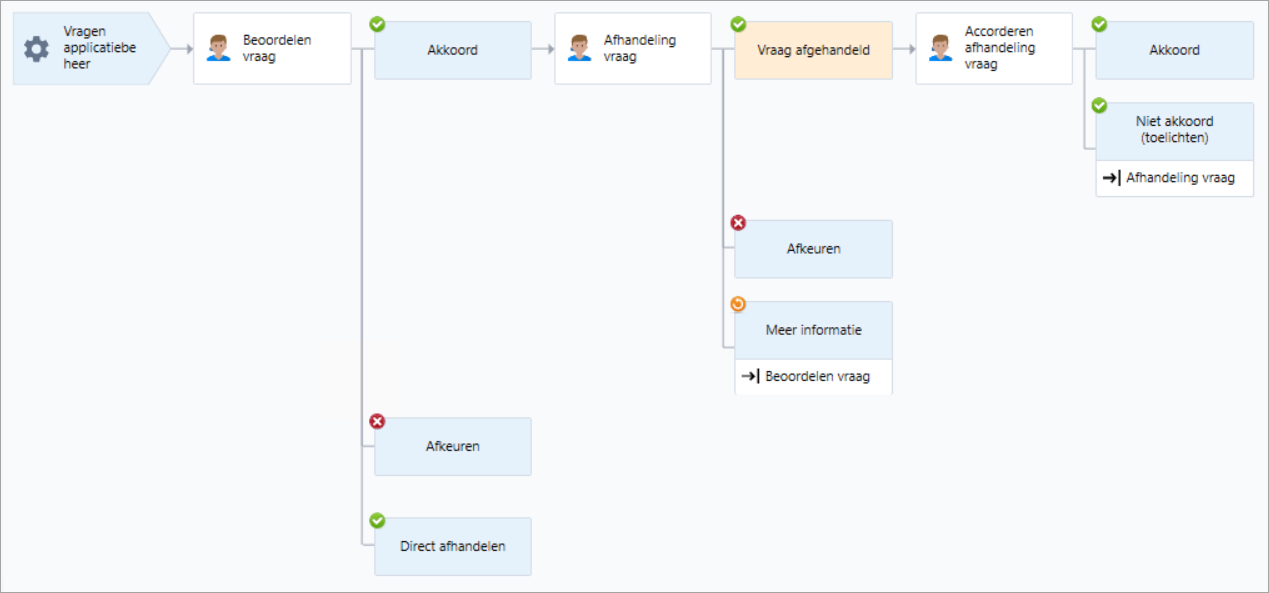
- Je kunt via de workflow een statustabel vullen.
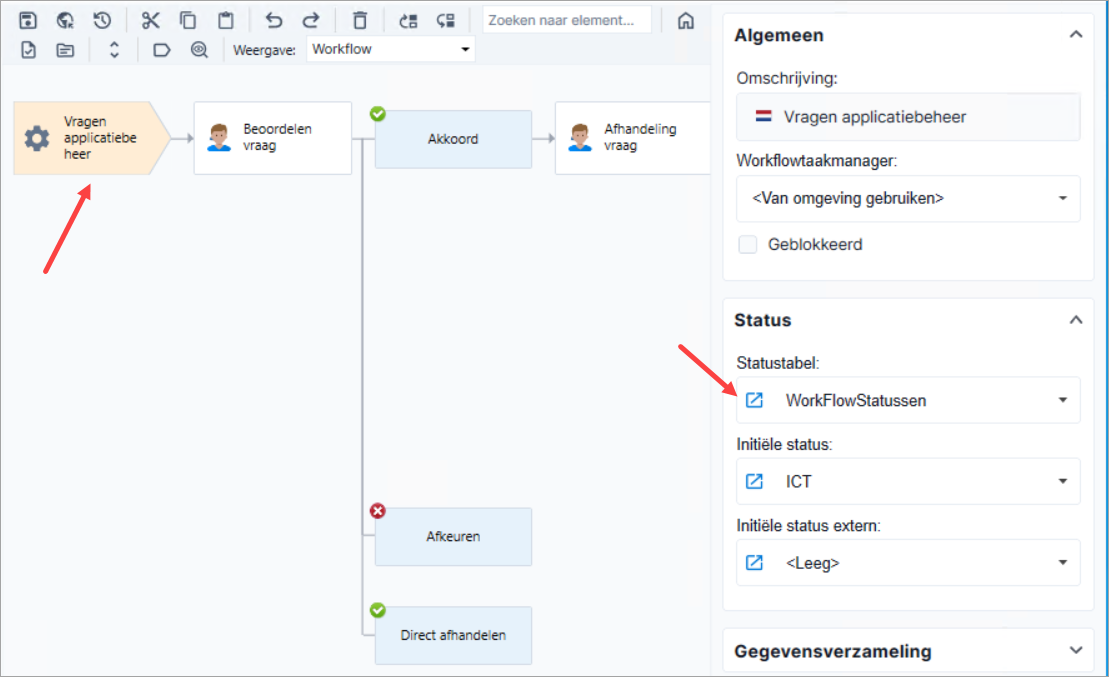
- Koppel aan elke actie een status. Om de statussen te zien klik je op de onderstaande knop. Op deze manier kun je direct zien welke acties je nog een status moet geven.
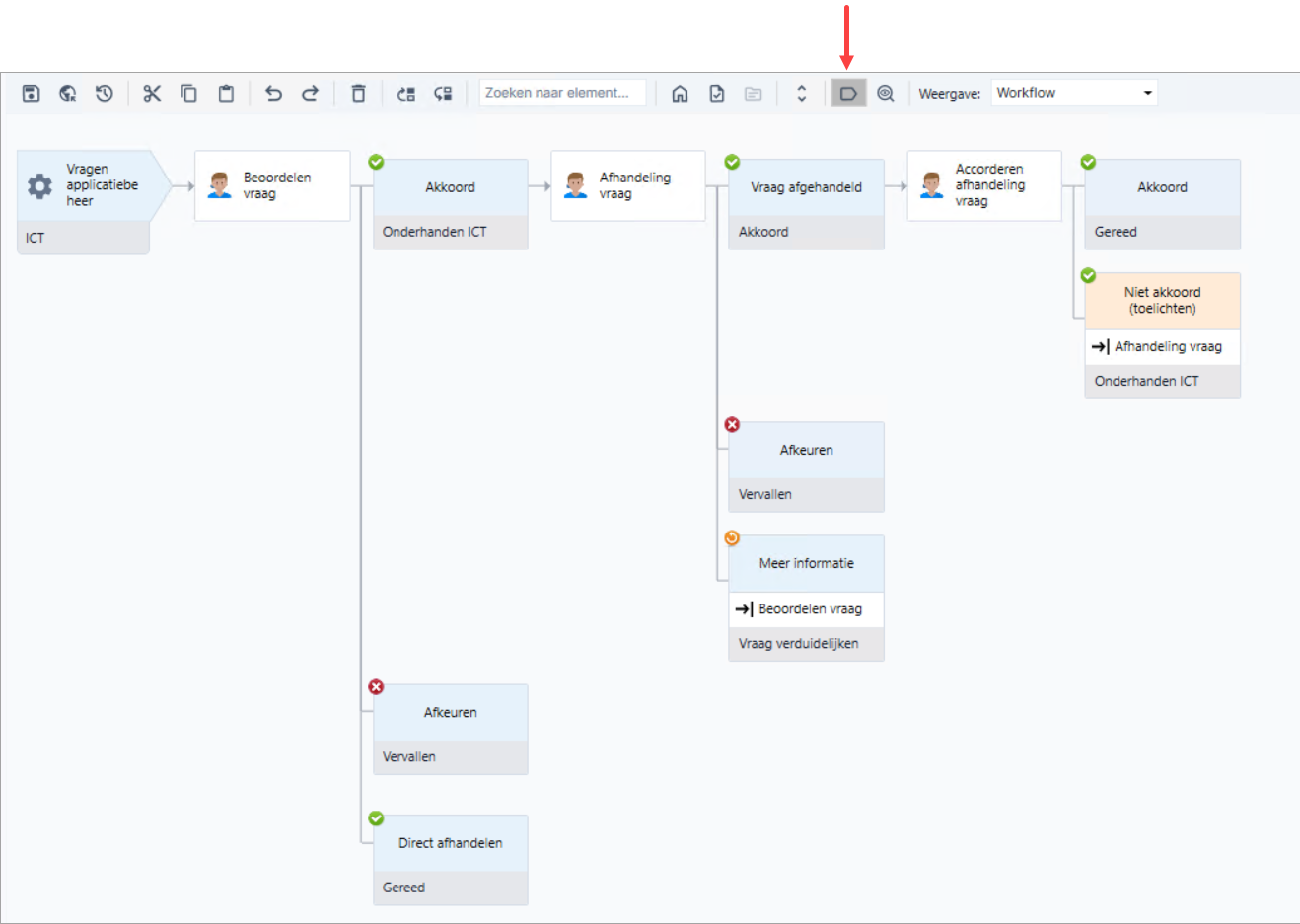
- Klik op: Publiceren.
Hierdoor treedt de workflow in werking.
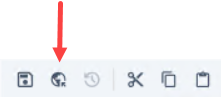
Tips:
- Als je een taak of actie verwijdert (met Delete) zullen alle vervolgacties en -taken ook worden verwijderd. Je kunt dit nog ongedaan maken met Ctrl+Z (of via de knop ongedaan maken in de werkbalk).
Je kunt een taak verwijderen zonder de gekoppelde actie en taken te verwijderen.
- Je kunt een taak of actie kopiëren met Ctrl+C (ook alle vervolgacties en -taken worden gekopieerd). Plak de taak of actie op de juiste plaats met Ctrl+V.
- Om een taak of actie (en alle vervolgacties en -taken) te verplaatsen, selecteer je de taak of actie en druk je op Ctrl+X. Plak de taak of actie op de juiste plaats met Ctrl+V.
Stap 5: Kenmerkcombinaties maken
Een gebruiker kan kenmerken opgeven bij het aanmaken van een dossieritem (=start workflow). De combinatie van kenmerken bepaalt welke workflow wordt gestart. Het gebruik van kenmerkcombinaties bij workflows is altijd verplicht, ook als een type dossieritem slechts één workflow bevat. Gebruik je voor elke workflow een specifieke kenmerkcombinatie.
Voorbeeld:
Het type dossieritem is Vraag applicatiebeheer. Dit type dossieritem bevat drie workflows, namelijk Autorisatie, Hardware en Software.
Als een gebruiker een nieuw dossieritem aanmaakt, welke workflow wordt dan gestart? Dit regel je met de kenmerken.
- Autorisatie - kenmerk 'Autorisatie aanpassen'
- Hardware - kenmerk 'Computer/beeldscherm'
- Software - kenmerk 'Programmatuur'
Als een gebruiker een Vraag applicatiebeheer start en kies voor 'Autorisatie aanpassen', wordt de workflow Autorisatie gestart.
Kenmerken aanmaken:
- Ga naar: CRM / Dossier / Inrichting / Kenmerk.
- Er zijn drie kenmerken mogelijk, maak per kenmerk de juiste waarden aan.
Het is niet verplicht om alledrie de kenmerken te gebruiken, heb er er bijvoorbeeld maar twee nodig, gebruik dan Kenmerk 1 en 2.
Kenmerkcombinaties aanmaken:
- Ga naar: CRM / Dossier / Inrichting / Type dossieritem.
- Open de workflow en ga naar het tabblad Kenmerkcombinaties.
- Voeg per workflow een kenmerkcombinatie toe.
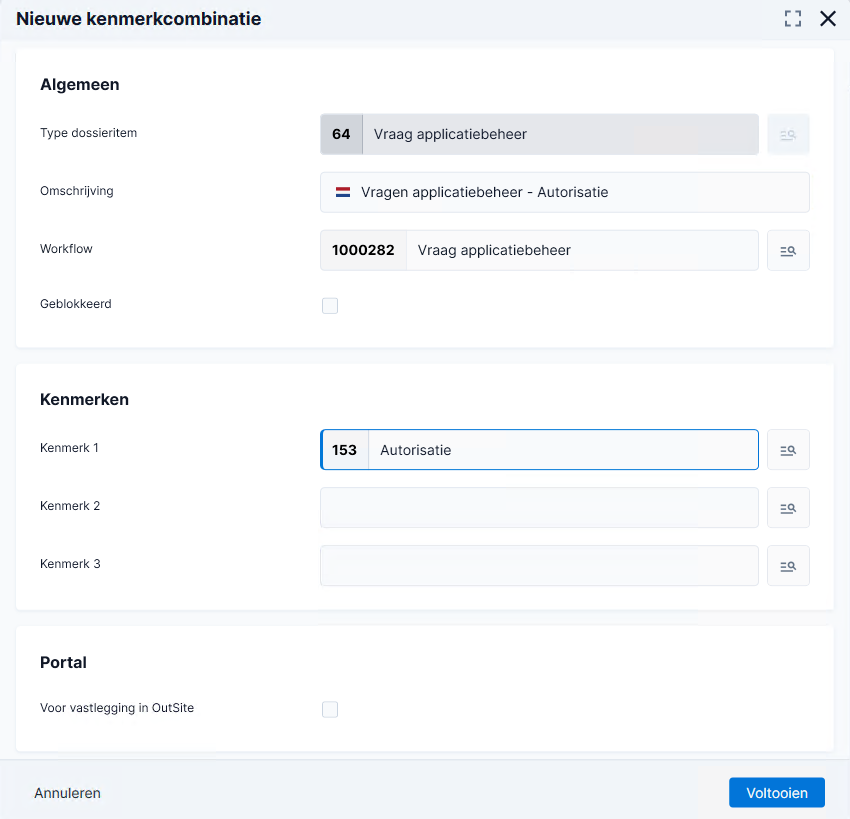
- Ga naar het tabblad Instellingen en controleer de instellingen ten aanzien van kenmerken.
Stap 6: InSite / OutSite inrichten
Gebruikers starten een workflow in InSite of OutSite. Om dit mogelijk te maken moet je een knop of menukeuze in InSite maken voor het starten van de workflow.
Je kunt een workflow eventueel ook starten in Profit, door het relevante dossieritem toe te voegen. De verdere afhandeling verloopt echter altijd via de site.
Pagina's in de site opnemen:
- Open InSite en log in als Sitebeheerder.
- Neem de pagina's op in de site, zodat de gebruikers de pagina's kunnen bereiken. Je kunt de pagina's bijvoorbeeld opnemen in het menu of in banners.
Als een gebruiker een taak moet uitvoeren, wordt de taak getoond in het overzicht Mijn taken.
Meer informatie:
Workflow testen:
Neem contact op met de relevante gebruikers in je organisatie en test de workflow.
Extra mogelijkheden
|
Direct naar
|


 Type pagina activeren
Type pagina activeren